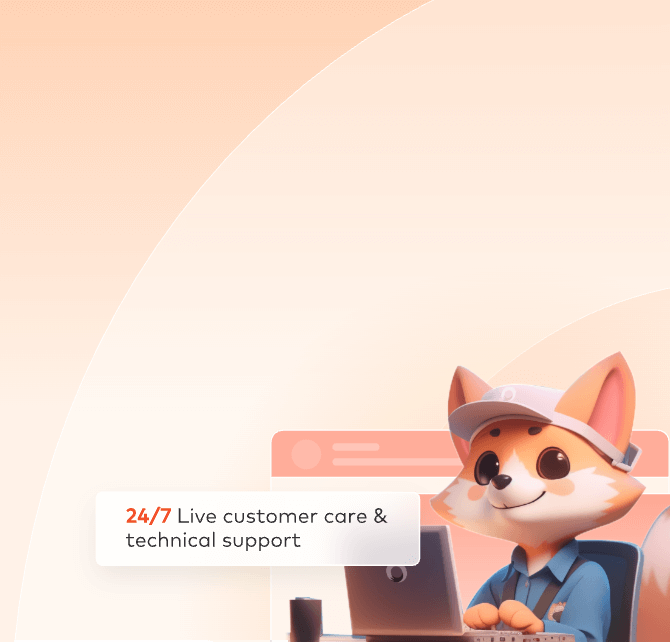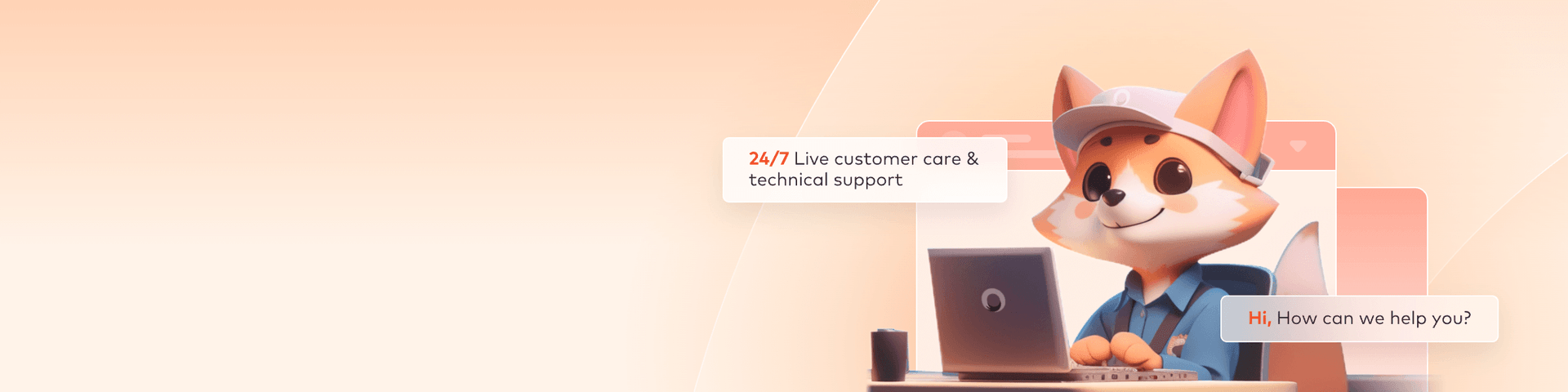一、Web upload precautions

二、Installation and upload
1. After login, enter the "Assets" management page

2. Install the transfer tool
2.1 When you upload files via the web page for the first time, you will be prompted to install the transfer tool after clicking the upload button. Then Click Download

2.2 Install the transfer tool, click the installation process to start, wait until the installation is completed and check "Start Raysync Client Now", then you can upload and download on the web page freely.

3.Upload assets files
3.1 Upload local files and select the local folder to be uploaded ("Keep local directory structure when uploading" is checked by default): The cloud will automatically create the directory structure as local files are

3.2 The file is uploaded successfully, and the cloud path was automatically created based on the local path

3.3 If you need to manually create a drive letter/folder, you need to uncheck the "Keep local directory structure when uploading" option in the upper right corner. Note: Drive letters apply to Windows system directory structures; folders apply to Mac and Linux system directory structures

3.4 Web asset management operations (including 9 file organization functions: upload, create new folder, download, move, copy, decompress, rename, delete, and synchronize)

3.5 It is supported to view the corresponding MD5 value with a single asset file

3.6 Processing of historical old files: The root directory can only store drive letters and folders. The files uploaded to the root directory in the past will be summarized in the list of files to be sorted. You can move those files under drive letters or folders.