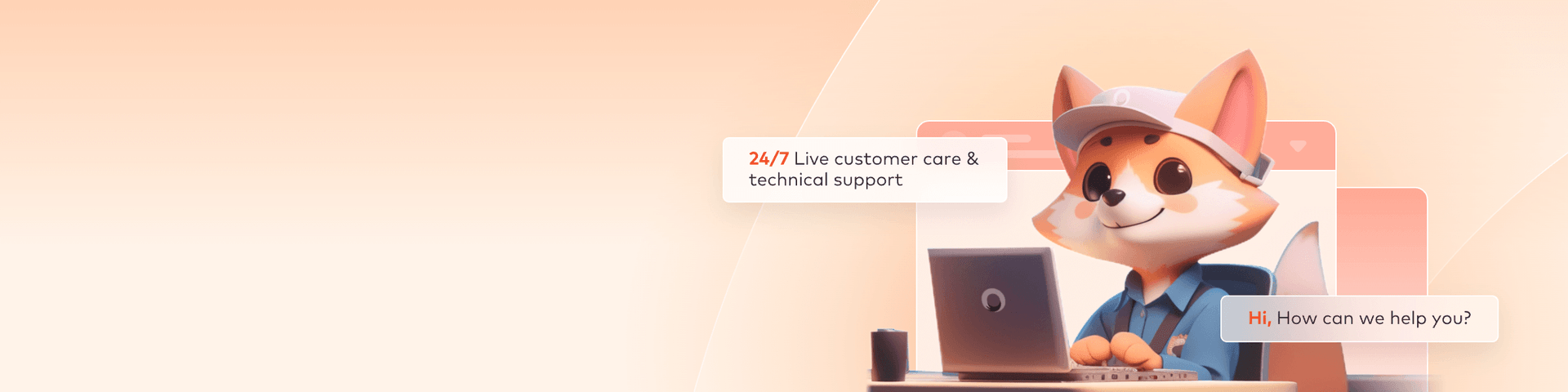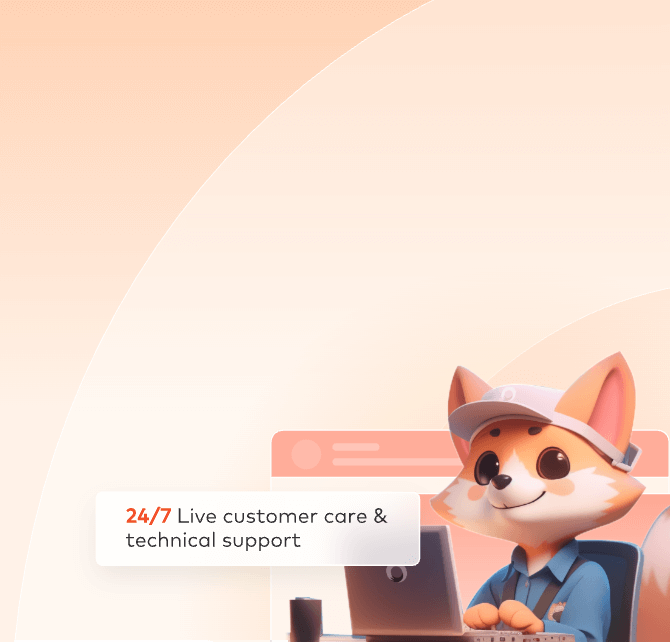
Katana Web Submission
The web submission process for Katana primarily consists of four steps:
1. Upload;
2. Submit;
3. Analyze;
4. Rendering and download.
In the following sections, we will provide a detailed description of each of these steps. Includes video tutorials and text description tutorials.
Video for Katana web submission
Step 1: Upload
1. Logging into the web interface, navigate to the Assets page, then download and install the transfer tool. Once the install is complete, click to launch the transfer tool.
2. Open the local folder containing your project files, select the project file you want to render, and click "Upload."
Note: Before uploading, please ensure you have modified and saved your rendering settings within 3D software.
3. Click the ”Submit“ to enter the submission section.

Step 2: Submit
1. Enter the submission section, select the software that your rendering files belong to, then choose the rendering files, and click "Continue."

2. Proceed with software configuration. Click "Add Config" to add software and plugin configurations. In the configuration box, set up Config name, Render OS, Software, and Plug-in step by step. If the required plugin information is not found, you can provide feedback to customer service for addition. After the settings are completed, click "Save."

3. After configuring the render software, click "Next." The files will be submitted and enter the analysis section.

Step 3: Analyze
1. In the whole process of analysis, you can click on the project to view analysis details;
2. Upon completion of analysis, if there are no errors or warnings, click "Continue" to proceed with rendering. If a warning appears, you can also ignore them, then click "Continue." For specific analysis errors and warnings, please refer to the Katana trouble shooting page;
3. Set rendering parameter.
4. Click "Submit to Render" to initiate rendering.

Step 4: Rendering and download
1. During the rendering process, you can click on jobs to view rendering details;
2. After rendering is completed, click "Output File" to select files for download. Alternatively, you can go back to the Assets page, click "Output," and choose files for download.