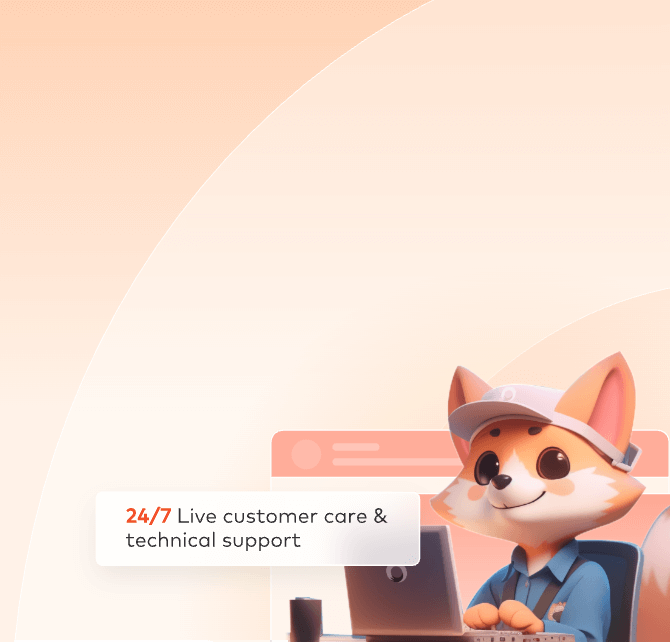
Cinema 4D Analysis Error
35000:Textures missing
Solution:
1. Please Check if the following textures are used in the scene;
If used: click File->Save Project with Assetsto pack whole project directory to ensure all textures and cache files are loaded properly
If not,just clean them up before submitting. The steps are :Find the corresponding unused textures in the Texture Manager under the Window menu, right-click Clear Textures to clean up unnecessary textures.
2. When using Arnold's ASS proxy, please place the used textures manually in the "tex" folder. otherwise, C4D's automatic packaging will not be able to pack them into ASS successfully
3. Please Confirm if there are any missing textures in the scene. Sometimes, textures from other plugins or presets may also causing missing. After opening the scene:
· √ :loading properly
· × or Loading Texture Error:failed to load and you need to specify the texture path again.


35001:Textures files in video format
Solution:The platform does not support video formats for textures in scene files, for example: light_1.mov. it is supposed to convert the .mov file to an image format, then reload the texture file and submit it.
35002:Inconsistent frame rates
Solutions: Set the frame rate (FrameRate) in Render Settings and FPS (Project Settings) to be consistent.

35003:Unsupported format of render output image
If the rendering output is in a video format, the platform will not support it. In this case, it needs to change the output format to an image format, then pack the files to submit. The following formats are not supported: Arnold-Dummy, 3GP, ASF, AVI, MP4, WMV, AVI Movie, QuickTime Movie, QuickTime VR Panorama, QuickTime VR Object. Please check the format settings carefully before rendering to ensure it compliant with the platform's requirements, avoiding submission failure or other abnormalities caused by format issues.

35004:Disable "infinite time" rendering
Solution:In the rendering settings, change Progressive Mode in Physical to either Pass Count or Time Limit mode, Avoiding "infinite time" mode to waste credits and valuable time.

35005:Realflow cache path setting issues
Setting RFCache_Folder_macOS path as "A-D" drive letters or network “//" path is not supported on platform. Please Set the cache path to a drive letter from E to Z instead.

Eg: Set RFCache_Folder_macOS and RFCache_Folder_Windows cache paths to E:\RealflowCache.

35023:intercepting when octane output channels are as PNG
Cases :
Octane version:2020.1.R7

Saving Octane Passes as PNG format may result in a file size of 1kb(this version is not recommended), which will corrupt and cannot be used.

Solutions:
Please select other formats and save to submit:

35030:Enable multiple channels when selecting PNG as the main image format
Cases :
1.When selecting PNG as the regular image format and uncheck "Enable Octane channels", the regular image color space will be 16-bit, consistent with the render view.

2.When selecting PNG as the regular image format and enabling Octane channels without checking any channel for output, the regular image color space will be set to 32-bit by Octane, resulting in a higher gamma value and a whitish appearance of the regular image.

3.When selecting PNG as the regular image format and enabling Octane channels while checking any channel for output, the regular image color space will be 16-bit, consistent with the render view.

Solutions : Enable Octane channels and select the desired output channels. If you don't want extra channels and have to enable multiple channels, it is recommended to set the buffer type to 8-bit.

35033/35034:Uploading XParticles cache via web page
1.Please Check XParticles system and XParticles cache objects in the scene one by one.

2. Please Log in to the web platform and switch to the corresponding region when submitting the task. When Checking "Keep local directory structure when uploading", the cloud will copy the local directory structure to ensure consistency between the cloud and local storage paths. If not , you need to create folders on the cloud before uploading files and just select the project directory folder for upload.

3. Clicking “upload” will automatically start the Raysync transmission too. If it is not installed yet. Please download the install Raysync and start it after installation completed, then you can continue to upload files.

4.After the uploading is done, please kindly check the file directory is consistent with local settings. If all good, please follow the normal process to submit.


