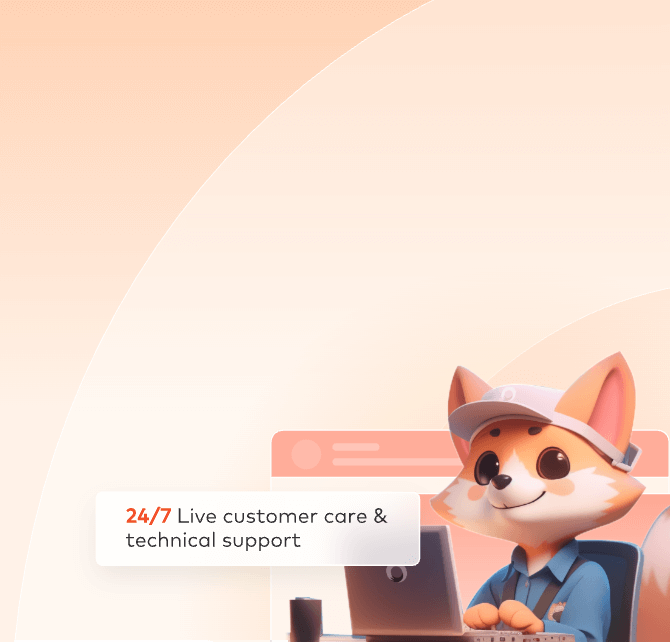
Cinema 4D Trouble Shooting
Texture in file missing
-
Please check if the following textures are used in the scene or not; if yes, use File->Save Project with Assets to package the complete project directory, to ensure that all the textures and cache files can be loaded correctly; if not, it is recommended to clear them up and submit them again. Clearing up method: find the corresponding unused texture in the Texture Manager of the Window menu, and right-click Clear Textures to clear up the unneeded texture. Note: Manually put the used texture in the tex folder when the ass of arnold is used as proxy because C4D automatic packaging can’t successfully package ass.
-
Confirm whether there is any missing texture in the scene: sometimes the presets used or the textures under other plugins may also be lost. Open the scene.
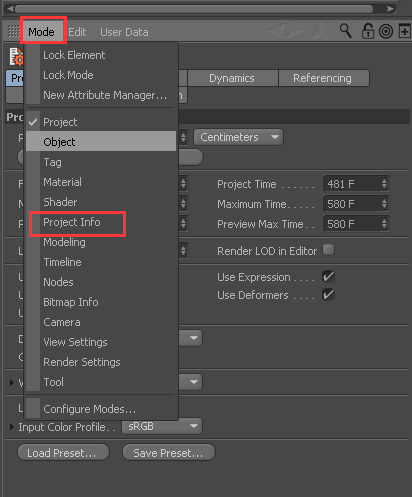
-
A symbol means the texture can be loaded normally; a × symbol or Error Loading Texture displayed means that the texture can’t be loaded normally, then re-designate the texture path in the file.
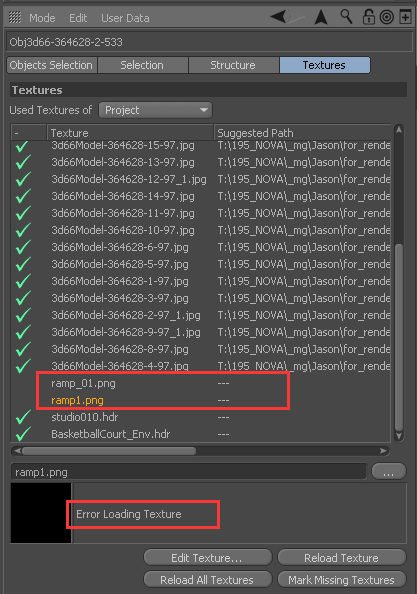
Texture file is a video file
Method: If the texture in the scene file is in video format which is not supported by the platform, such as light_1.mov, then change the .mov file to a texture format, reload the texture file for resubmission.
Different frame rates
Method:
Unify the Frame Rate under Render Settings and FPS under Project Settings.
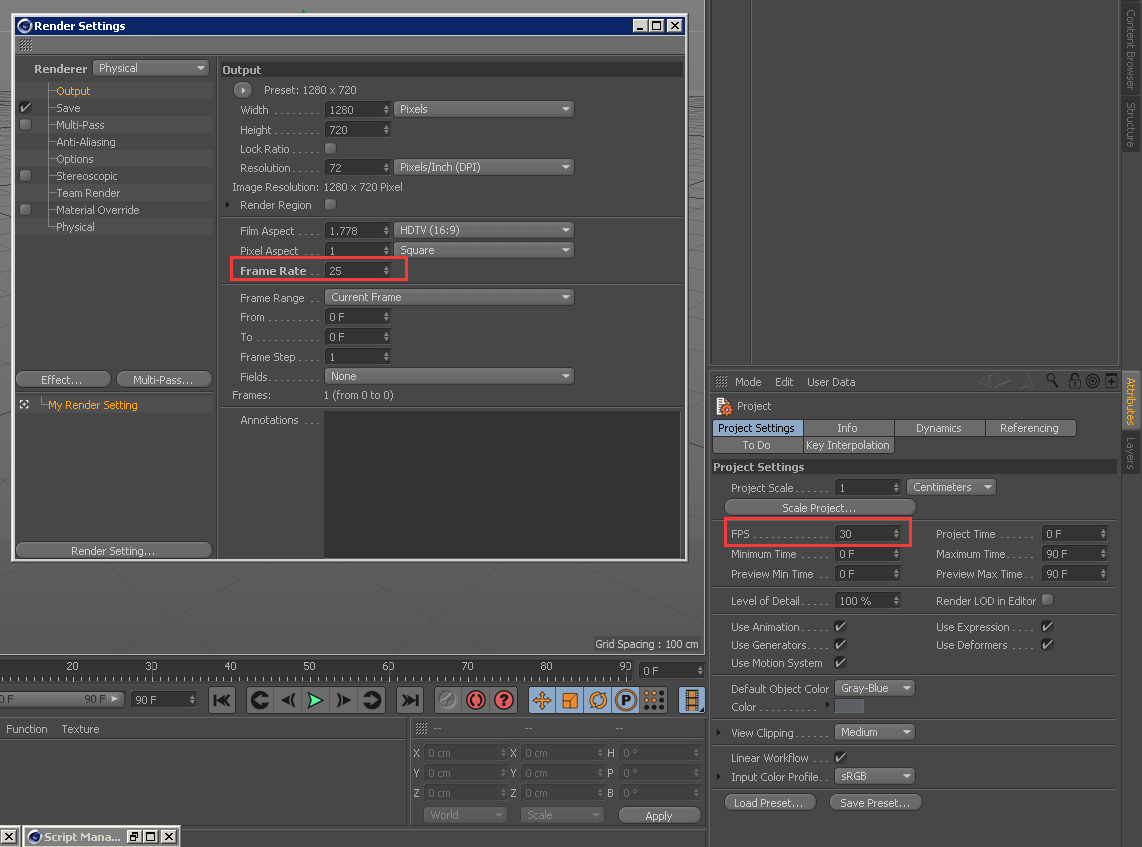
Rendering output image in an unsupported format
C4D output format problem:
If the rendering output is in a video format unsupported by the platform, then change it to the image format, package the file and then submit it. The formats unsupported are listed as: Arnold-Dummy, 3GP, ASF, AVI, MP4, WMV, AVIMovie, QuickTimeMovie, QuickTimeVRPanorama, QuickTimeVRObject.
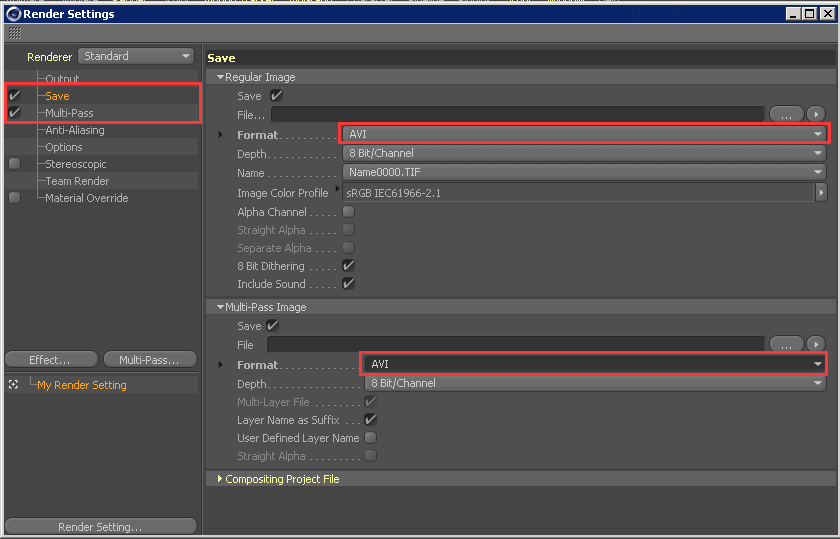
Turn off "infinite"rendering
Change the Progressive Mode under the Physical of Renderer to: Pass Count or Time Limit mode to avoid "infinite" rendering which wastes valuable time and node resources.
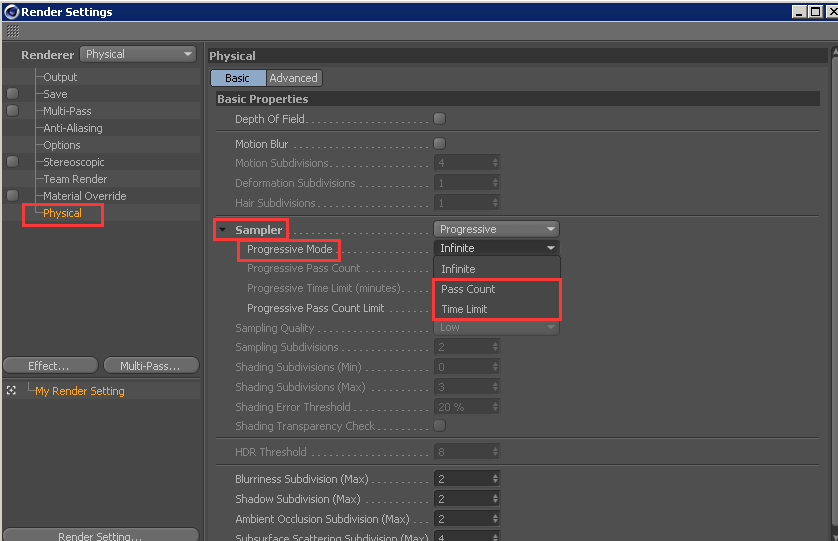
ACES in C4D: Submit with OCIO (Octane)
When using ACES for C4d, select OCIO (for Octane) for submission, which is only for use with TCO, not RedShift.
35070:Vertex maps cannot be read correctly warning
Note: Vertex Map tag detected in the scene. There might be issues reading the vertex map correctly during multi-machine rendering

Solution :
Step 1 : Create a new default material ball and add the vertex map effect.
1. Open the material ball editing panel > Color > Effect > Vertex Map.
2. Drag the vertex map tag on the model into the corresponding position of the material ball.
Step2: Bake the material.
1. Right-click on the model > Material Tag > Bake Material.
2. Set the parameters of the baked material in the tab page.
2.1 Designate the location where the baked sequence frame maps will be stored and the format of the baked pictures [png].
2.2 Set the size of the baked texture.
2.3 In the option bar page, check the options of Color and Diffuse, and turn off the Auto UV.
2.4 In the Details bar page, check the option of "Use Current Render Data". The baking will be done according to the frame range of the scene, as shown in the figure.
2.5 After completing the above operation settings, go to the option bar page and click "Bake".
2.6 After the baking is completed, you can go to the folder to check the sequence frame maps. 
Step 3: Use the baked sequence frame maps to replace the vertex maps.
1.Insert the sequence frame maps into the material of the renderer being used.
Set the starting frame and the ending frame.
2. Setting successful.

