In Autodesk 3ds Max software, to modify the settings, first open the "Render Setup" panel. Then navigate sequentially through "Render Setup -> Common -> Render Output". Finally, in the "Save as type" dropdown menu, select your desired output file format.
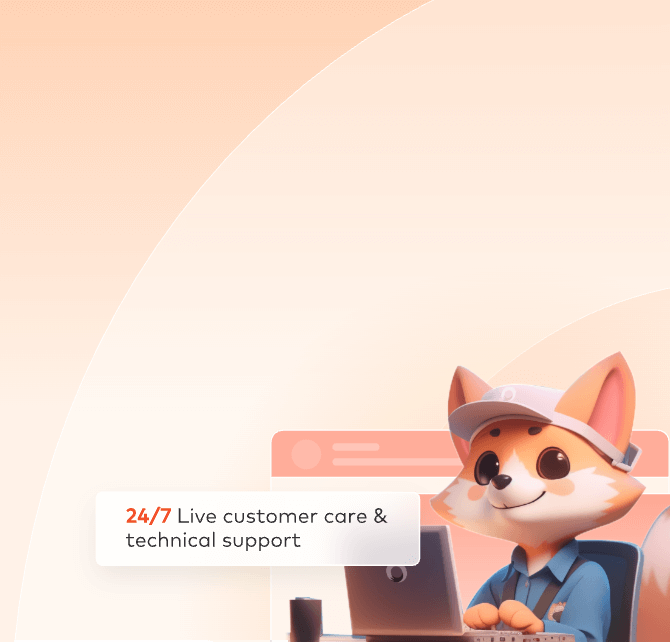
3ds Max Rendering Error
Irradiance mode error
Phenomena:
- The irradiance not calculated by Animation (prepass) is called by Animation (rendering), causing the rendering failure.
- The irradiance calculated by Animation (prepass) is called by From file, causing the rendering failure.
Methods:
- Use From file to call the irradiance calculated in the mode of the red boxes below.
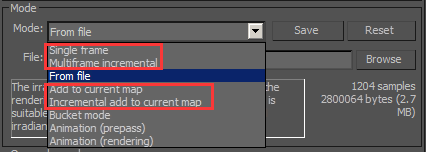
- Use the Animation (rendering) to call the irradiance calculated by the Animation (prepass).

Missing plugins causing wrong rendering effects
Phenomenon:
Demonstrated by the cache effects caused by missing output images.
Methods:
-
The cache files use E-Z disk letter path to ensure the files correctly uploaded to the cloud.
-
If the scene has the fluid effects imported by the Realflow while the platform has no Realflow plugins. The effects with or without cache files are compared as follows:


Bitmap with special characters or too long paths
Phenomenon:
The client can’t directly identify the file, causing the file’s failure to upload and eventually the loss of bitmap. The effects before and after the bitmaps are missing are compared as follows


Methods:
1.Call out Asset Tracking window (by pressing Shift +T) in the 3ds max software to select the corresponding file, right click “Browse” to load the modified file, then save it and submit it.



Processing the file in PNG format
Phenomenon:
Pop-up window appears during the rendering, which gets stuck and makes CPU unmoved and finally causes the rendering failure.
Method:
Modify the format of the output image to TGA, TIF, EXR, etc. as follows:
In FoxrenderFarm client, Modify the format when it’s submitted by the client.
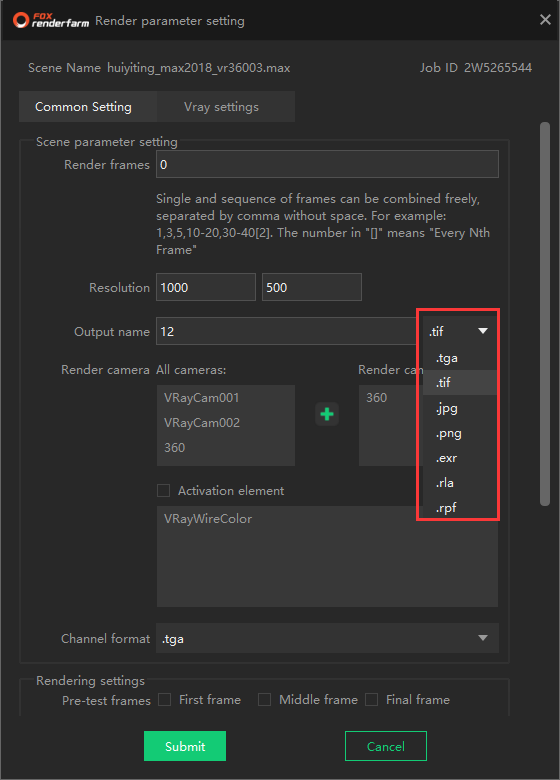

Processing of mentalray fgm rendering errors
Phenomena:
The effects that the mentalray FG file is not uploaded on the rendering:
1. Causing incorrect rendering effects.
2. Causing the rendering sequence animation flickering
3. Causing mentalray fg error. The FG map file is not uploaded (mentalray FG parameters can’t be read by the client).
Method:
The customers need to upload fgm files to the platform with RayvisionSync transfer tool (the upload path shall be consistent with that set in the scene).

If fgm file is not used, then select Off in the Final Gather Map.

Unable to read file information
Phenomenon:
- Failure to save Max scene information (Save File Properties) will result in the rendering failure.
- Related parameter information can’t be obtained during the analysis.
Methods:
- Customize in Max menu bar-- Preference settings—File-- Save File Properties.

- Enable Save File Properties to save the file and then submit it to the platform for rendering.

Modeling plug-in causing rendering errors
It’s recommended to convert some modelling plug-ins such as roofdesigner quadchamfer Railclone groundwiz volumebreaker scalpel rayfire floorgenerator to polygonal objects and then submit them to the farm.
Phenomenon:
Wrong rendering effects or Max crash during rendering.
Methods:
- Regarding roofdesigner, the below is the creation in Max scene.

- Select the model and right click it to find Convert To: Convert To Editable Mesh.

3.The perspective after conversion is as follows, save the file and submit it for rendering.

Rendering output TGA compression settings
Method:
The reason is that Compress is not ticked in outputting TGA, resulting in a large image output. Open the file to tick Compress.

External reference problems and the solutions
Method:
- Please check if the scene file is loaded with the correct external reference which needs to be saved in the absolute path of E~Z.


- Click Merge button, merge external reference objects to the scene, save the file and submit it for rendering.

Scene element path problems
Phenomenon:
When opening 3ds Max scene file, it prompts that the texture material is missing

Method:
1.Open max file and press “Shift + T” key to find the missing bitmap.

2. Select the missing bitmap, right click > Set Path…

3. Get the bitmap path in the pop-up window, click OK.

4. Save and resubmit it.

Gamma error
Phenomenon:
After you modify related parameters of gamma in the following ways, the brightness of the rendering result will be processed and saved in some files that support this effect; if you save the image with the unsupported file format, you may not get the brightness that you want.


Correct effects

Incorrect effects

Method:
formats commonly used and their ability to save gamma correction, select Yes opposite to the file type.
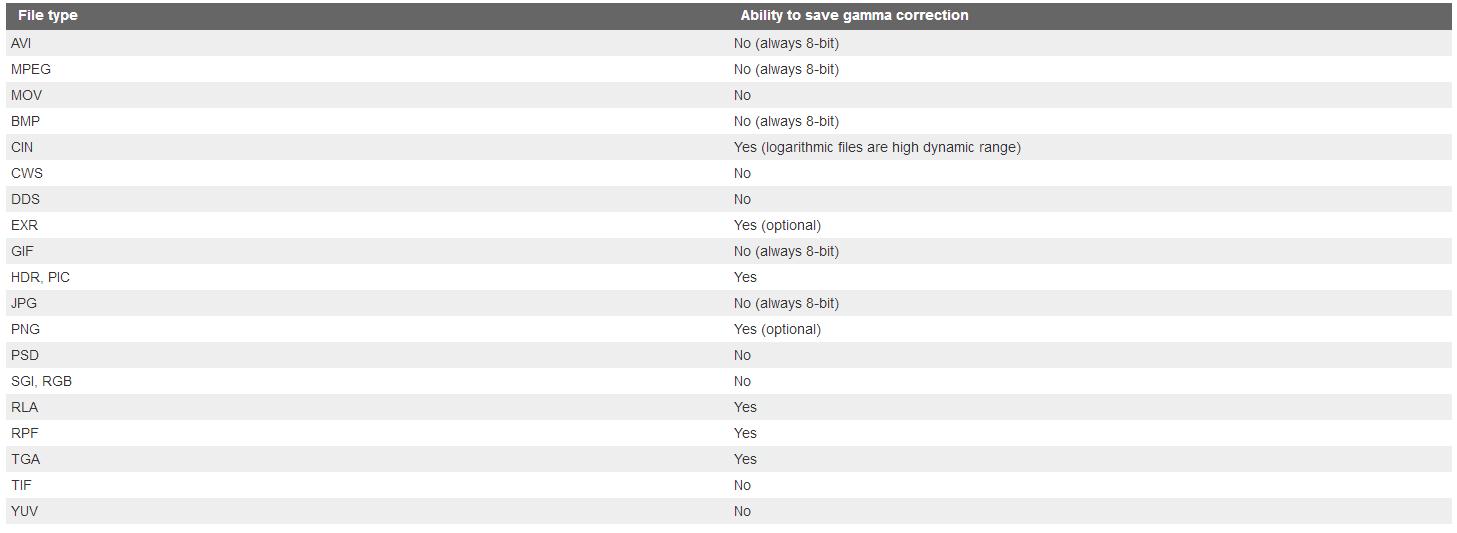
FumeFX cache file missing
Phenomenon:
Fume Fx cache missing when exporting rendering output.
Methods:
1.Specify the correct cache path
2.Please confirm whether there are complete cache files in the relevant directory. Submit it only after confirming that there are no errors.

Converting FP and RC to mesh objects
I. Ways of converting FP objects to mesh objects
- Select the Forestpack object to be converted.
- Click "Utilities" icon.
- Select “Forest tools” and click "OK" button.

- Click “YES” in the popup box, and the forest object will be converted to mesh objects, meanwhile, max will automatically delete the forest objects created previously.

- The perspective after conversion is as follows, save the file and submit it for rendering.

II. Ways of converting Railclone objects to mesh objects
- Select the Railclone object to be converted.
- Click "Utilities" on the tool panel.
- Select “Railclone tools” and click "OK" button.

- Click "YES" in the popup box, and the Railclone object will be converted to mesh objects, meanwhile, max will automatically delete the Railclone objects created previously.

- Save the max file and submit it for rendering.



