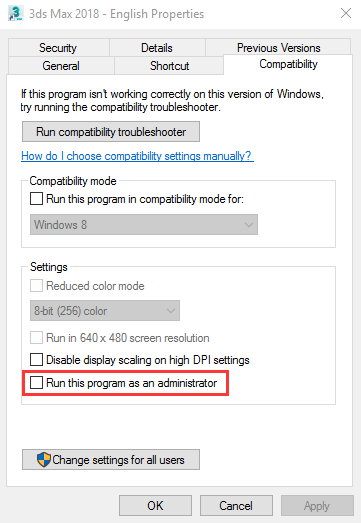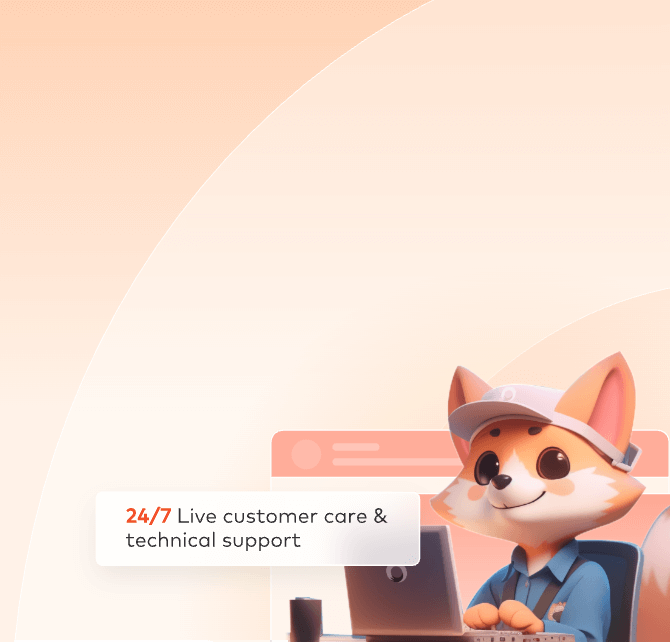
3ds Max Analysis Error
15000: Failure to start 3ds Max
Phenomenon:
the starting of 3ds Max is stuck or fails, and it’s possibly because the operating system has set high-level authorities.
Method:
check whether the corresponding version of 3ds max has a special pop-up window, if yes, then manually close it and meanwhile set the user authorities: open Control Panel > User Accounts, and then restart the computer to make this setting effective.
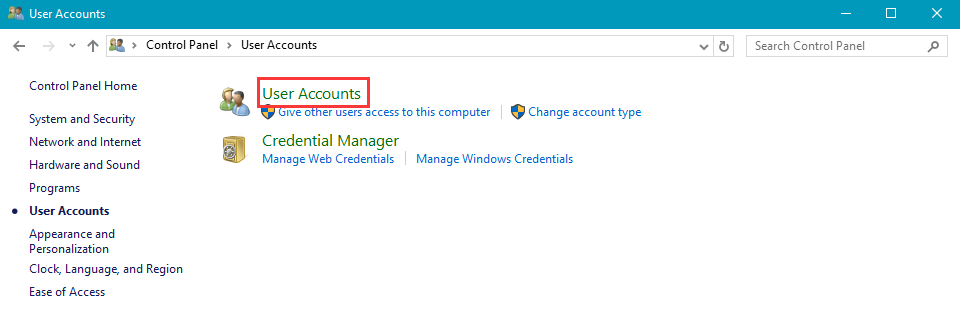
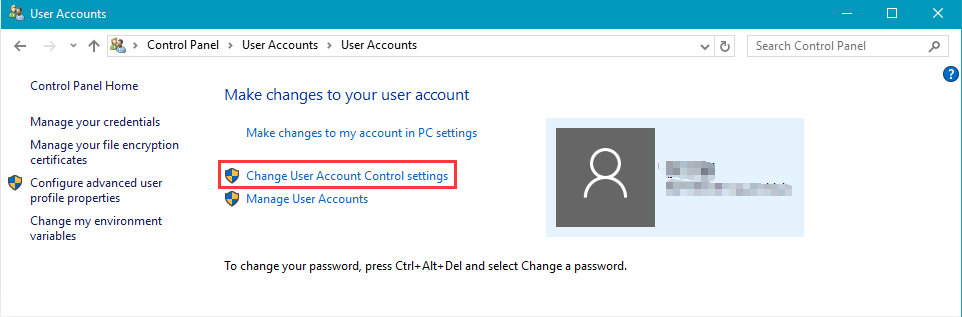
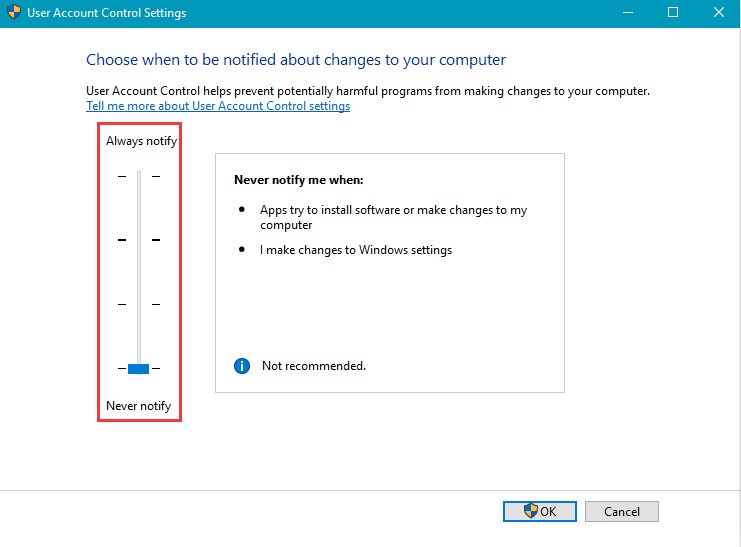
15001: 3ds Max scene analysis stuck
Phenomenon:
Error log loading max file, the pop-up window is stuck when the scene is loaded, or the max software crashes.
Methods:
- Check if a pop-up window gets stuck (being an alert pop-up window instead of a software crash window).
- Check if the job submission machine is rendering or opening another scene file. It’s recommended to close all and then submit the job.
- Check if the job submission machine has enough memory to open the scene of the job to be sent. If the physical memory of opening the scene is more than 95%, it is recommended to replace it with a large memory machine and then submit it for analysis.
- Check if the scene can be opened normally with 3dsmax software.
- Optimize the scene (copy the max file and the elements to the local, and the element path set in max also refers to the local) and save it as another file.
- If a box of Application Error of 3dsMax appears during the analysis, as shown below:

6.1 Create the document max.txt under the renderfarm/project of the root directory installed in the client, usually c:/renderfarm/project/max.txt or d:/renderfarm/project/max.txt. 6.2 Create an empty scene with the English version of 3ds Max software, import the current scene into this new scene and then submit it.
15002: Unable to obtain the scene information correctly
Phenomenon:
The error message “the scene file has been damaged or compressed” or is made with non-English version.
Methods:
- Confirm that this scene can be opened by the corresponding version of the job sending machine correctly.
- Open the scene file with the English version of 3ds Max and save it as another file and then submit it.
- Use maxfind to check whether the max file information as shown below is complete or not:
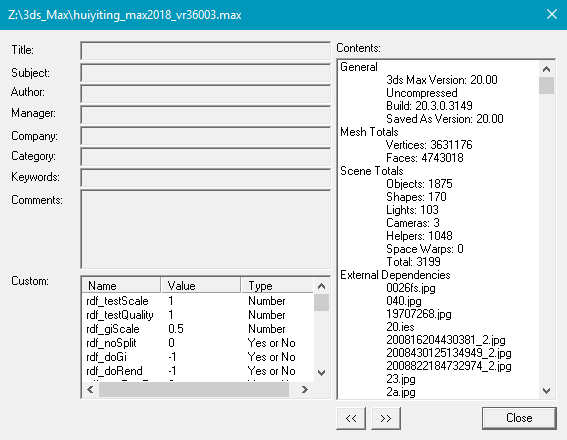
If the information displayed is not complete, please operate as follows: in the [Customize]|[Preferences] command, select [Files] option in the session box of pop-up [Preference Settings], tick “Save File Properties” to save it and then submit it.

15003: No 3ds Max program (default path) found
Phenomenon:
Client analysis has requirements on the local environment that should contain the software and plug-ins used for files production.
Methods:
- Check whether 3ds Max version of corresponding analysis files exists in the directory of C:\Program Files\Autodesk.
- Check whether the 3ds Max program is a standard, genuine and 64-bit English version.
15004: Renderer used by the file unsupported by the platform
Phenomenon:
Error messages as follows: (“Renderer unsupported RT renderer”, “Renderer unsupported mental_ray_iray_Renderer, “Renderer unsupportedQuicksilver_Hardware_Renderer”, “Renderer unsupported Brazil_r_s_Rio_Learning_Edition_v2_0__build_1618”).
Method:
Switch to the renderer supported by the platform and then submit the file, open max file and select the renderer supported by the platform under “Rendering” > “Render Setup” > “Common” > “Adding Renderer”> “Production” (the Fox Renderfarm platform for max rendering supports V-Ray standard renderer, menralray, karatoa render, scanline and finalrender), save the file and resubmit it.
15005: Missing renderer
Phenomenon:
The renderer is missing, it may be that the V-Ray or other renderers are not loaded successfully, or the version does not match.
Methods:
- Open the max file, select the renderer supported by the platform under “Rendering” > “Render Setup” > “Common” > “Adding Renderer”> “Production” (the Fox Renderfarm platform for max rendering supports V-ray standard renderer, menralray, karatoa render, scanline and finalrender), save the file and resubmit it.
- Confirm that a renderer for the corresponding file has been installed on the current machine.
15006: Scene camera unrecognized
Phenomenon:
- No camera is detected in the scene.
- The plug-in is not loaded on a camera made with a plug-in successfully, causing the camera not to be found.
- An external reference object or scene is used, and the camera is in the external reference file.
- The current active view of the scene is a non-camera view when the parameter setting of the client is not ticked, and the analysis will be stuck.
Methods:
-
Open the scene to check if the camera exists, if not, the scene can’t be rendered. Press the shortcut key “C” after opening the scene, and if figure 1 pops up, then it means there is no camera and you need to create a new camera to save it and then submit it.

-
Open the scene to check whether the current active view is the camera view. If not, please press shortcut key “C” to switch the current view to the corresponding camera view.
-
If the camera exists, but the active view is not the camera view, tick “Enable scene parameter modification” in the client, then re-analyze the scene, select the camera to be rendered in the settings panel of modify parameters and then try to submit it.
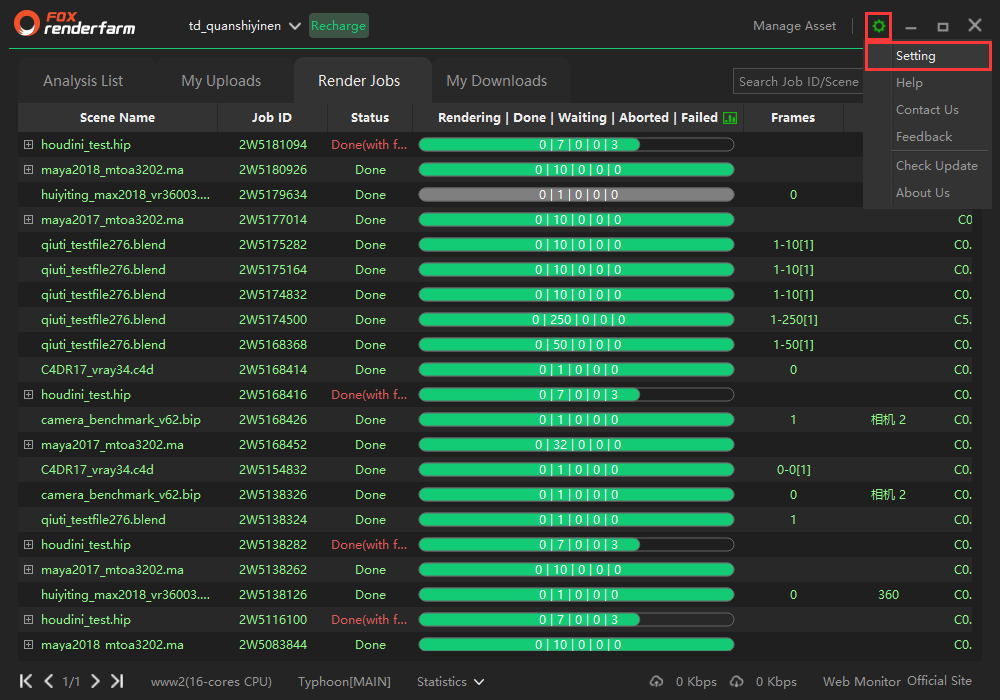
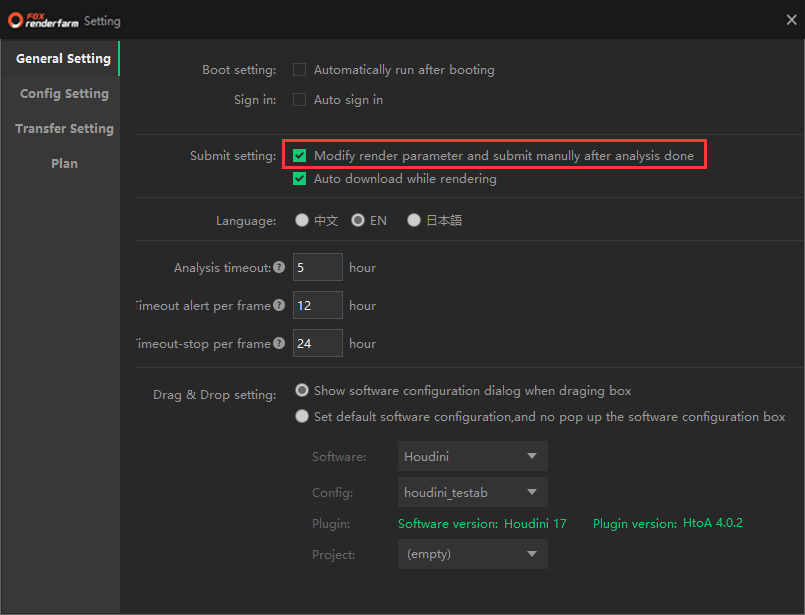
Analyze when an external reference object or scene is used. Only by putting the camera in the main max file can the camera used in the file be analyzed.
15007: Output path for the scene file unset
Phenomenon:
Output path or format is not set for the analysis scene.
Methods:
1.Open the max file, and then open the renderer parameter panel, set the output path and file name type of the scene, save it, analyze it and then submit it.

2.Tick the client’s parameter setting and reanalyze it.

15008: Abnormal information of 3ds Max file version
Phenomenon:
The information of 3ds Max software version is incorrect.
Methods:
Open Maxfind to check if the 3ds max version is correct. Start :C:\Program Files\Autodesk\3ds Max 2020\MaxFind.exe, click “browse” > “select max file” > “start” >double-click the corresponding max file > pop up details about max, version description: 3ds Max Version: 22.00 which means 3ds Max 2020.


15009: Scene files compression failure
Phenomenon:
Failure to compress the 3ds Max scene file during the analysis.
Methods:
1. Please disable antivirus software on your local machine and check if there is sufficient space in the C:\RenderFarm\Project directory or if the 7-zip compression program can run properly.
2. If the space is enough, then restart the client, delete the historical analysis job and reanalyze it. Or, if the problem still remains unsolved, please contact the online customer service in time.
15010: The scene has enabled proxy system
Phenomenon:
the scene file settings enabled “Asset Tracking” > “Bitmap Performance and Memory” > tick “Enable Proxy System”.
Method:
Open the file to modify “Asset Tracking” > “Bitmap Performance and Memory” > untick “Enable Proxy System”.

15011: Failure to create file directory
Phenomenon:
Failure to create the temporary directory of the job.
Methods:
1. Check whether the space of the disk where the temporary directory C:/RenderFarm/Project is located is enough.
2. Check whether C:/RenderFarm/Project has authorities to read and write directories.
15012: Failure to create job number
Phenomenon:
Failure to create job and obtain job ID from server.
Methods:
- Check whether the local network is stable.
- Logout to restart the client and reanalyze the job.
- Confirm whether the client version is the latest version.
15013: Project software configuration error
Phenomenon:
The 3ds Max version used in scene file is inconsistent with the 3ds Max version in the client.
Method:
Check the information of the 3ds Max version used by the file, modify the version in the client to be consistent with the version of the analysis file, and then submit it for analysis.

15014: Software version abnormality
Phenomenon:
Unable to obtain 3ds Max software correctly.
Methods:
- Check whether 3ds Max software is installed on the job sending machine.
- Check whether the path of 3ds Max software installed on the job sending machine has Chinese or other special characters.
- Check whether 32-bit version of software (not supported) or design version of 3ds max (not supported) is installed.
- Make sure to tick the option “Save File Properties” when saving the file, by operating as follows: in the [Customize]|[Preferences] command, select the [Files] option in the session box of pop-up [Preference Settings], tick “Save File Properties” to save it and then submit it.
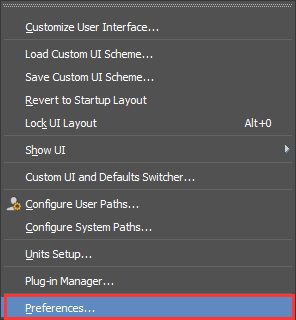
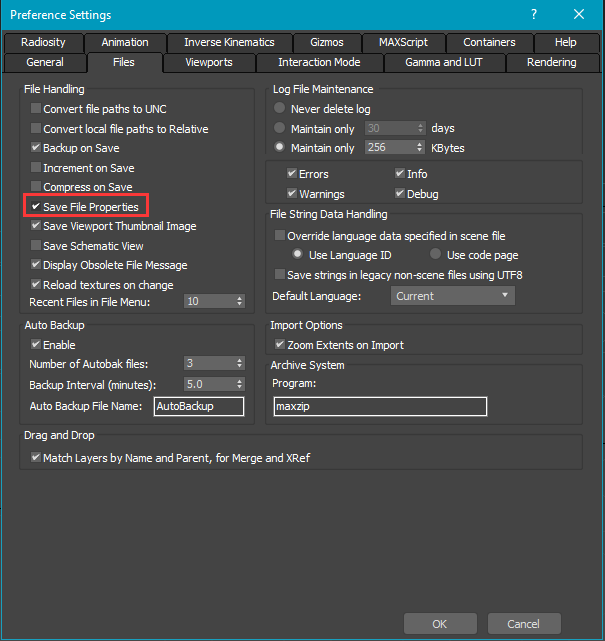
15015: There is a camera of the same name
Phenomenon:
It’s found in the analysis that the scene has a camera of the same name.
Method:
Open 3ds Max file to modify the camera name.

15016: Warning of same name channels
- Locate the channel of same name files.
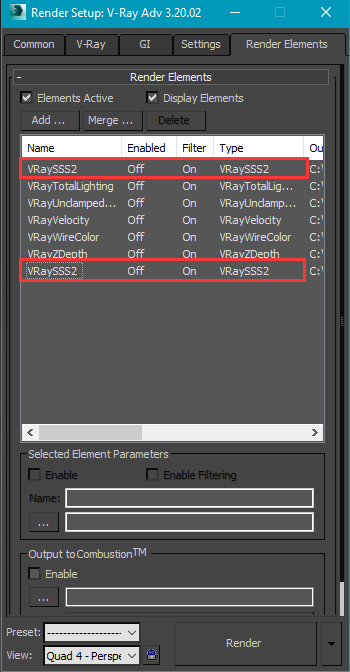
- Modify the names of different channels.
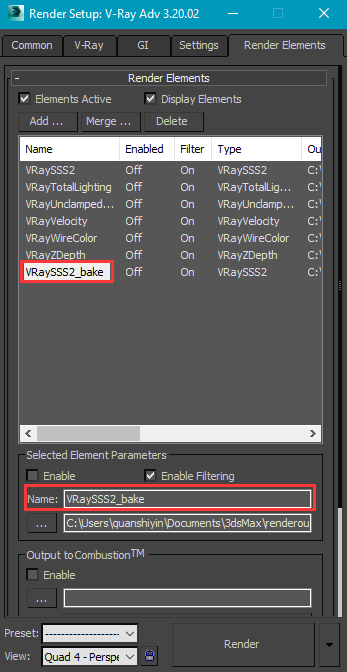
15017: VFB channel output unticked
Phenomenon:
VFB is enabled but output path for VFB image is not set.
Method:
Set the corresponding output path under V-Ray renderer panel > V-Ray > Frame buffer, tick the “separate render channels” option and also tick Save RGB and Save alpha, as shown below:

15018: V-Ray proxy file losing suffix name
Phenomenon:
The suffix of the V-Ray proxy file loaded by 3ds Max is missing.
Method:
Find the correct proxy file to reload the suffix.

15019: 3ds Max software for the scene does not exist
Phenomenon:
3ds Max version of the corresponding analysis file is installed on the local machine, causing analysis errors.
Methods:
- Check whether corresponding max software is installed on the job submission machine of the client at C:\Program Files\Autodesk and whether it can be used normally.
- If the software exists but the analysis still reports an error, then confirm whether the installed software is English version, and analysis still fails if it is the following version (student version, Chinese version and green version).
15020: Scene with V-Ray version does not correspond to the installed version
Phenomenon:
The V-Ray version of the file production does not correspond to the version of the current analysis machine.
Method:
Check whether the V-Ray version of file production is consistent with the version of the current analysis machine, and if not, install the consistent version before submission.
15021: Plugin conflict
Phenomenon:
The configured vray doesn’t match the multiscatter, causing analysis errors.
Methods:
- Check V-Ray version C:\Program Files\Autodesk\3ds Max 2013\MaxFind.exe.
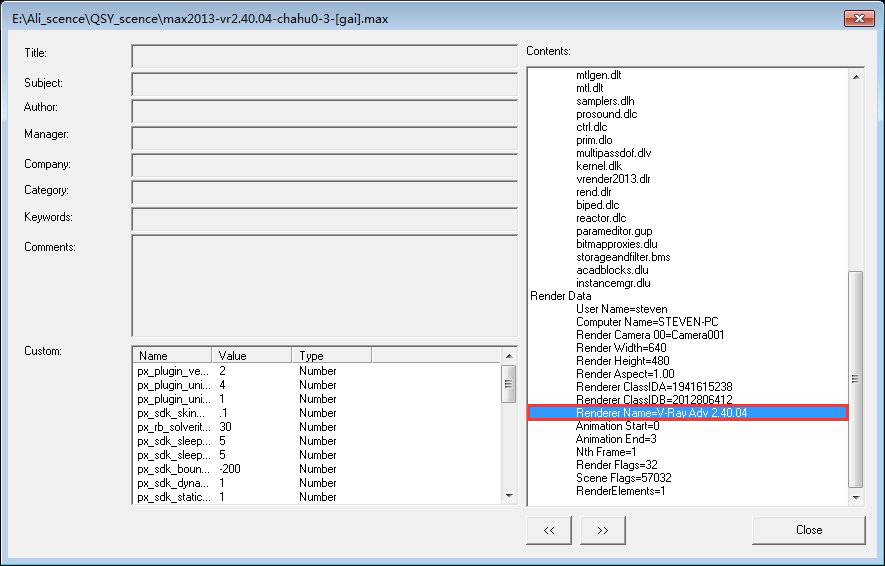
- Check the information of the multiscatter version of the file.
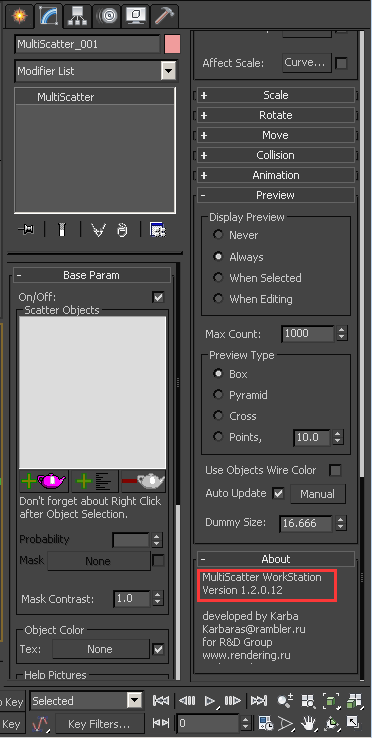
- Configure the same version in the client project as that of the file and then submit it for analysis.
15022: Realflow version too low
Phenomenon:
The client can’t get the cache file for analyzing realflow 5.0.4 and below, which will cause the rendering cache to be lost.
Methods:
- Install RealFlow | max interface plugin version 5.0.5 or above locally.
- Make sure to use realflow cache files. The path of BIN Mesh cache sequence is shown in the figure below. Don’t use IP path (\192.168.1.1), network shared path (\share\files\projects), disk C (C:\files\project) and disk D (D:\files\project). Try to use E~Z disk paths for caches, such as E:\project\files...
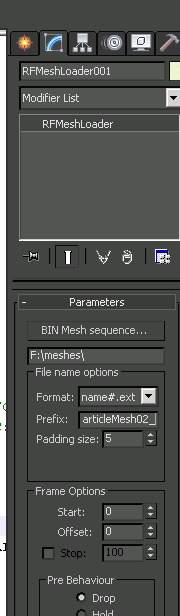
15023: Same name textures exist or textures path doesn’t exist
- Open 3ds Max software, type shortcut key “Shift+T” to open resource manager and then find the same name elements.
- Right-click the same name textures to set the path into same one (if textures have same name but different contents, then change the name of elements in advance).
15024: Channel for the output path unset
Phenomenon:
The channel for an output path is not set. The channel is not set, then the channel map for the output save path will not be saved. The wrong setting is as follows:
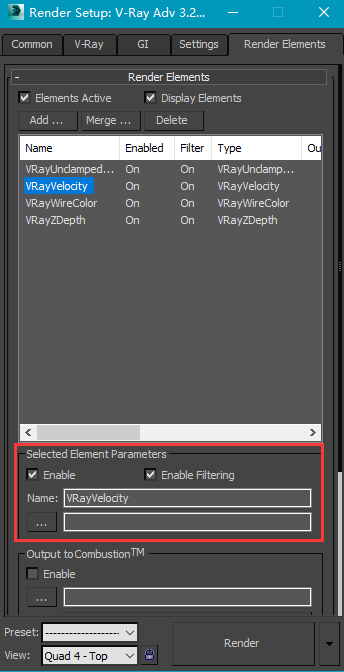
Method:
Select the channel to be output and set the output save path (for example: F:\output), and then set the channel name and save format, as shown below:
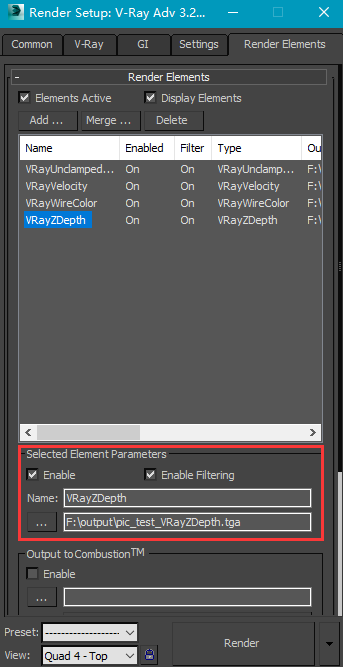
15025: Missing channel information
Method:
Install the corresponding plugin and then re-add the channel. Delete it from the scene if it’s not required.

15026: Losing IES file
Phenomenon:
Losing IES file will cause the image rendering exposed.
Method:
Pick up the corresponding IES light file again.
15027: There are special characters
Method:
Make sure that the camera, output path and name, channel output path and name have no special characters before submission.
15028: Unable to open project plugin configuration file
Method:
Copy the command line of the job, check the file after the -f parameter to see whether the authorities to read and write permissions are restricted.
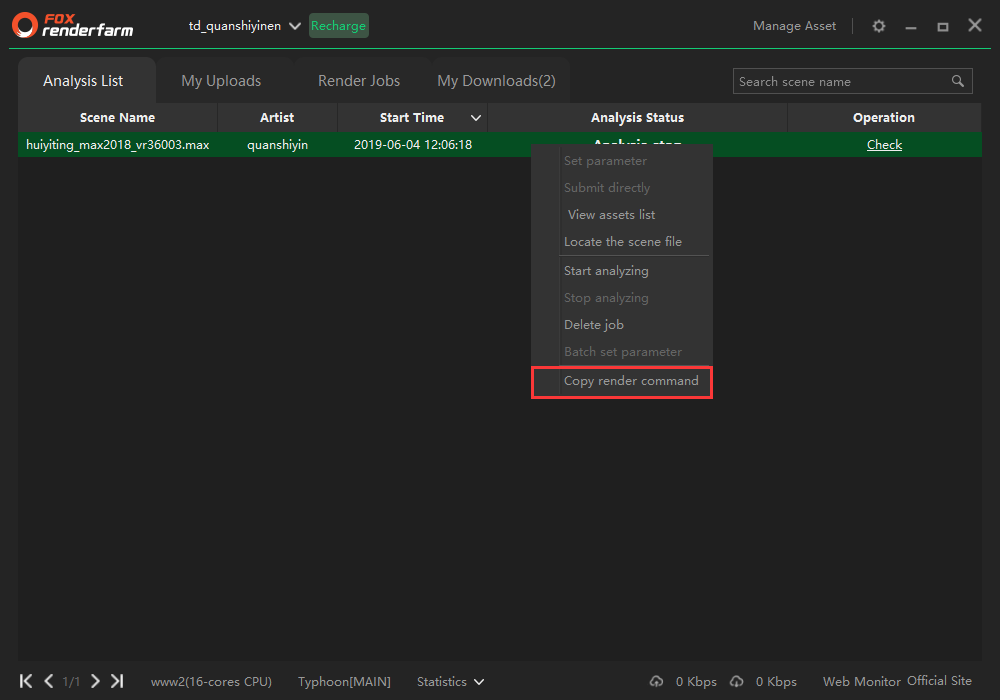

15029: Abnormal project plugin configuration file
Method:
Copy the command line of the analysis job, check the file after the -f parameter, delete such file from the corresponding directory, and then reset the project plug-in configuration, save it and then resubmit it for analysis; or if the file is not found, then check whether the authorities to read and write are set for disk C and this directory.
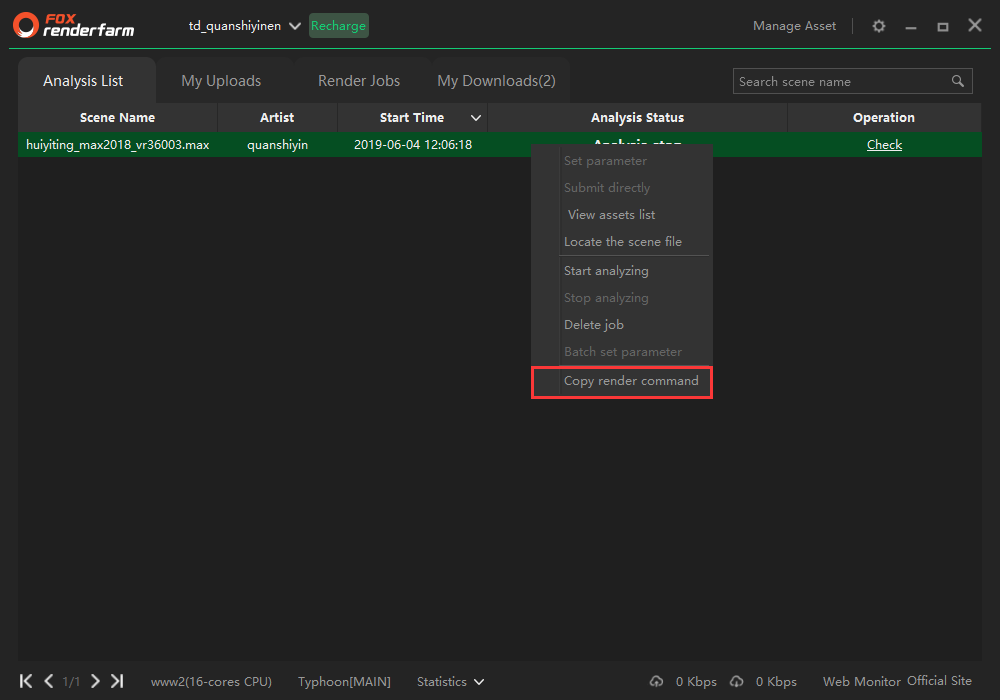
15030: Privileges of 3ds Max higher than that of Fox Renderfarm
Methods:
-
Right-click the shortcut icon corresponding to the desktop Max to switch the compatibility tab.
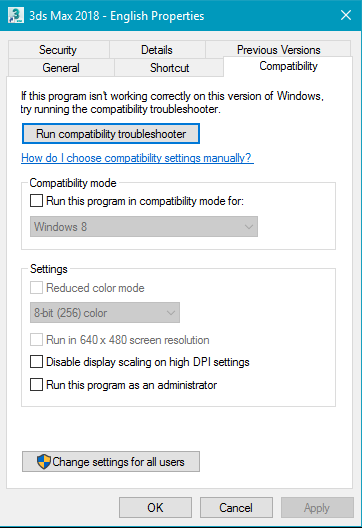
-
Untick the option “Run this program as an administrator”.