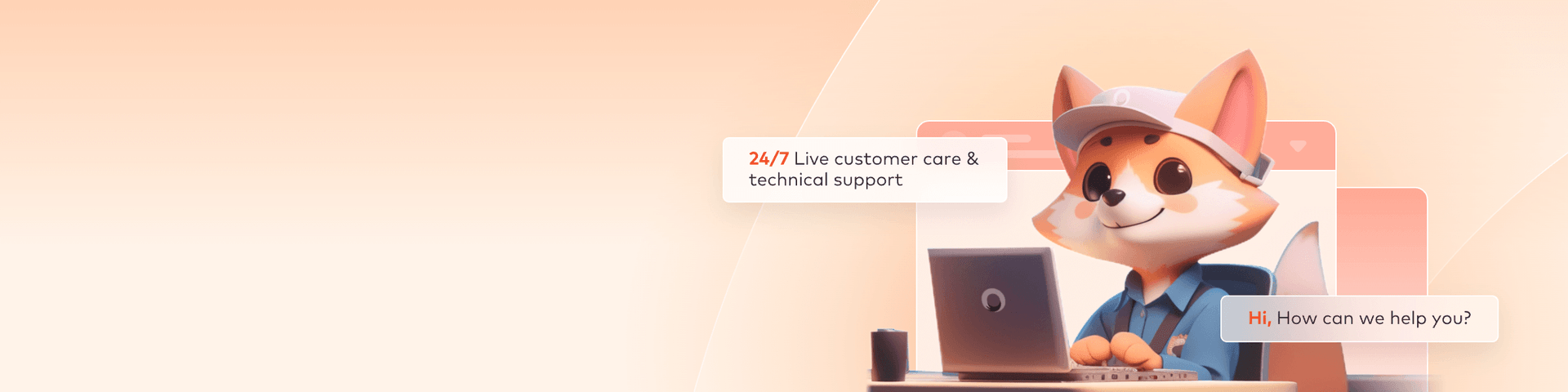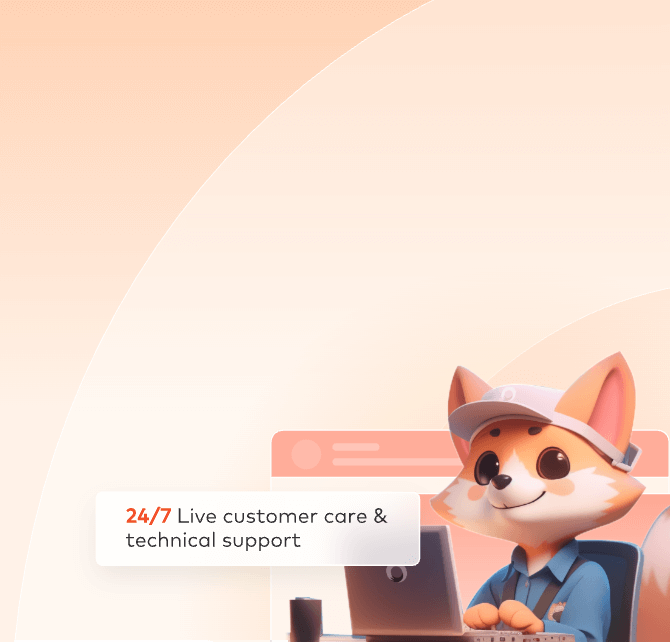
3ds Max Client Submission
The cilent submission process for 3ds Max primarily consists of four steps:
1. Upload;
2. Submit;
3. Analyze;
4. Rendering and download.
In the following sections, we will provide a detailed description of each of these steps. Includes video tutorials and text description tutorials.
Video for 3ds Max client submission
Step 1: Upload
1. Login client;
2. Find the project file you want to be rendered and drag it to any location in the upload area;
3. After the upload is completed, a ”Software configuration“ pop-up window will pop up automatically.

Step 2: Submit
1. Click "Add software config" to add software and plugin configurations;

2. In the configuration Pop-ups, set up Config name, Render OS, Software, and Plug-in step by step. If the required plugin information is not found, you can provide feedback to customer service for addition. After the settings are completed, click "Save."Then click "next";


Step 3: Analyze
1. In the whole process of analysis, you can click on the project to view analysis details;
2. Upon completion of analysis, if there are no errors or warnings, click "Continue" to proceed with rendering. If a warning appears, you can also ignore them, then click "Continue." For specific analysis errors and warnings, please refer to the 3ds Max trouble shooting page;
3. Set rendering parameters, select the desired camera, and set the corresponding frame range and output name. Set the test frame. The specific Settings are as follows:
Cameras: camera numbers determine how many cameras to be rendered, camera names determine which cameras to be rendered.
Frames: input the range of frames you want to render.
Output name: customize the name of the output files.
Output type: choose the desired output type, including: .tga/.tif/.Jpg/.png/.rla/.rpf/.exr.
Element type: choose the desired element type, including: .tga/.tif/.Jpg/.png/.rla/.rpf/.exr .
Elements active: enable or disable Elements active, by default it is enabled.
Lock aspect: enable or disable lock aspect, by default it is enabled.
Width/height: customize width and height.

V-Ray setting: When V-Ray plugin is configured, enabling the V-Ray switch allows you to set up V-Ray for the selected camera. Different cameras support different settings. You can also synchronize the V- Ray settings from one camera to others. (Note: when selecting photon mode and secondary texture,these configurations cannot be synchronized to other cameras.)

4. Click "Submit" to initiate rendering.
Step 4: Rendering and download
1. During the rendering process, you can click on jobs to view rendering details;
2. After rendering is completed, the rendering file will be automatically downloaded to the local.