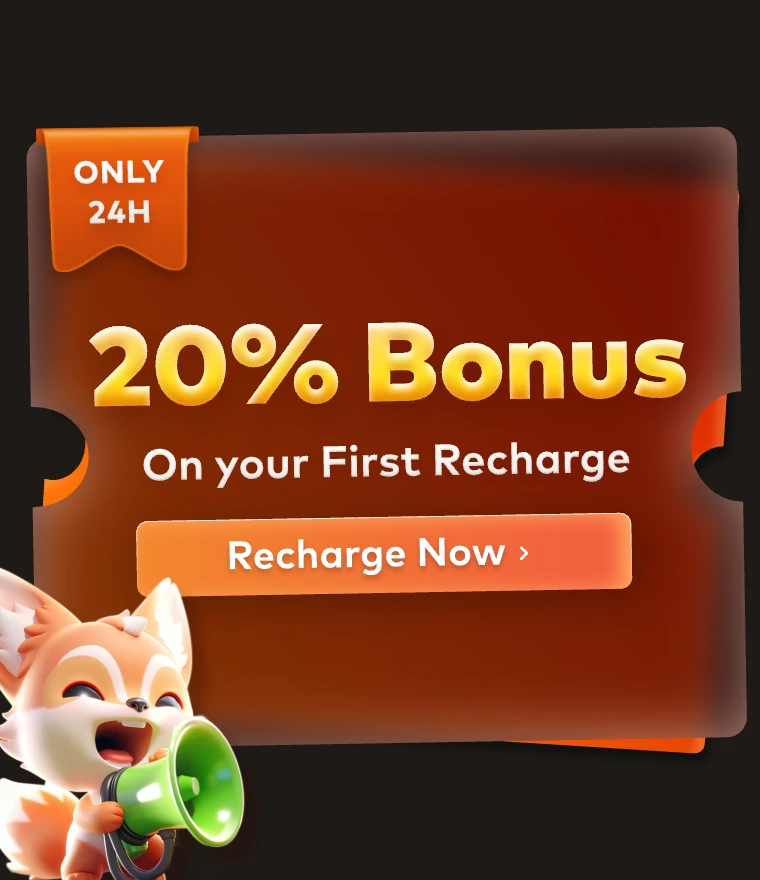Fox Renderfarm Blog

Is There Any Good Service for Cinema 4D Cloud Rendering?
C4D
Maxon's Cinema 4D is a powerful 3D computer animation, modeling, simulation and rendering software, and it is also widely considered to be one of the easiest 3D software to learn and use. The existence of Cinema 4D can be seen in the many works created by CG companies or artists. Cinema 4D also supports many renderers, such as Arnold, Redshift and Octane, which is a great help for its rendering.After making a scene or model in Cinema 4D, the last step of rendering sometimes takes a long time, and then your computer is also occupied with this work without being able to do anything else. The rendering speed depends on many factors, such as the amount of rendering work, camera, models, etc. So how to improve C4D rendering? As a leading C4D render farm and C4D cloud rendering service provider in the CG industry, Fox Renderfarm will introduce you some ways to speed up C4D rendering.How to Speed up C4D Rendering?1. Update your software and renderer to the latest version.2. Optimize the polygon mesh. For the far view you can reduce the number of unnecessary mesh faces.3. Optimize the objects or polygons in the scene as needed. Some places that the camera can't shoot, such as the reflection of lights, refraction, glossiness, etc., can be hidden or deleted.4. Reducing the rendering accuracy as needed can speed up the rendering speed.5. Use Cinema 4D cloud rendering service for batch rendering and speed up Cinema 4D rendering.There are many render farms that offer cloud rendering services for Cinema 4D, but here we introduce you Fox Renderfarm, which also supports renderers Arnold, Redshift and Octane.Advantages of Fox RenderfarmPowerful On-Demand RenderingMultiple Software & Plugins Supported: 3ds Max, Maya, Arnold, V-Ray, Redshift, etc.CPU & GPU Rendering Are Both AvailableSecure & Confidential: TPN-Accredited VendorOscar-Winning Entries Service Team24/7 Live Customer Care & Technical SupportMassive SSD Storage System to Solve the I/O BottleneckProgram to Help CG Students and Educators Realize DreamsLet's take a look at the tutorial for using C4D cloud rendering online.Step 1. Preparations for Cinema 4D web submission:1.1 Register to get an account with $25 free trial.1.2 Compare the local and could asset directories.Step 2. Cinema 4D web submission process (4 steps: submit > analyze > render > download):2.1 Click the “Submit” button on the left, select the software for submission > set a project path (Note: this project path contains all the materials used for the Max file) > select the document for rendering, after that, click “Continue”.2.2 Select software version and hardware configuration corresponding to the file (Note: selection of the rendering system), click "Go Analysis", and wait patiently for the analysis to complete.2.3 Click the job with “Analysis Done”, set render parameters and then submit it for rendering (Note: the actual rendering only starts at this job)2.4 On the rendering page, click the job > export the file > download.That is all about tutorial of Cinema 4D cloud rendering online. If you have anything else you don't understand, you can consult the customer service or your account manager, but remember to sign up to get an account, and the benefit for new users is a $25 free rendering voucher. If you are a student or educator, you can get a bigger discount, by checking out our GoCloud Program. Fox Renderfarm is always committed to providing better and more affordable cloud rendering services for everyone in the CG industry!

C4D Tutorial: Using Field Forces to Create Diamond Dispersion Effect with Particle Motion on the Surface
C4D
The leading cloud rendering services provider and GPU &x26; CPU render farm, Fox Renderfarm will share with you a C4D tutorial. In this project, will learn how to use field forces to create a diamond dispersion effect with particle motion on the surface.I was looking for inspiration on the web when I overheard this dynamic effect and felt it looked good after rendering, so I wanted to replicate the effect using C4D:So today we'll use C4DR21's Field Forces to create this diamond dispersion effect with particles moving on the surface!Let's Start MakingIn C4D, first create a new sphere, segmentation can be appropriate to increase a little, type selection for Lcsahedron, Radius value slightly changed a little smaller:Add a Disolacer deformer to the sphere, add a noise wave to the shader, and the global scaling of the noise wave can be slightly larger to create this bumpy sphere effect:Then add a Subdivision Surface, Subdivision Editor and Subdivision Renderer under Object are set to 1:Next is a new feature of C4D R21, we add a Volume Builder to the object. C4D R21's volume generation has added a new mode of vector, it can convert the object directly into a vector, we increase the accuracy of Voxel Size a little bit:Next, create a new Random Field and drag it into the volume generation. By default, random fields are created in a cubic space:First we can change the creation space to below the object, representing the creation of vectors based on objects:But now the direction of the vector is not what we want, because by default it is the direction of the object normal, and for the sake of observation I have slightly enlarged the scale of the random field here:Back in Volume Builder, we change the blending mode of the Random Field to Cross, so that the direction of the vector is the direction of the surface to which the object is attached:But now the vector is not used, we need to convert it to a field force, so create a new Field Force and drag the volume object into it, selecting the type as Volume Object:Now you may not see any effect, you need to create a new Matrix, with Subdivision Surface as the object Object. Distribute it as a surface is fine, then let the matrix generate TP particles, the number can be slightly more:By default, the field force does not affect the particles, so you need to do some simple settings. First of all, create a new xpresso tag, and create a new particle transfer in the TP particle creation body: then add a PForce object in the TP dynamic item, which is also a new feature of R21, and then drag the field force into the PForce object, so that the TP particles can be affected by the field force:Clicking on play will reveal that the particles will fly out after a period of motion:This is because the mode of the field force is not correct, so change the mode of the field force to set the absolute rate, and then increase the intensity a little, you can see the particles hovering along the surface of the object:Next we add Thinking Particles to the matrix, change the Limit to From End, then set the Amount to 50, and then play to see the beautiful circling lines:I think the number of particles seems to be a little bit more, so I changed the number of particles to a smaller one:When we feel it is almost ready, we can first convert the trace object to an ABC file, make a copy of the subdivision object, and back up the rest and turn it off:Now the lines are appearing from nothing, we want it to be the same as the reference case that is always there, so we can offset a little bit in the animation of the ABC file, and then change the frame duration to 180 frames:The next step is simple: create a new gem, resize it appropriately, and add a chamfer deformer to it. Create another larger gem, then add a lattice to this gem, with smaller cylinders and spheres. Rotate the angle of the lattice and the sphere, and put them into a group:Set the keyframe in the group's rotation , remember to change the curve to linear, and then you can move on to the rendering.Open Redshift, set the render size, first I still use the linear space, and then the scene does not need global lighting, so turn off the GI. Then I did not improve the number of reflections and refraction, because I compared and found that the default parameters seem to look better: create a new HDRI ambient light; you can try more mapping, preferably with the color of this dispersion so the effect will be better:Add the RS object label to the sample bar, select the curve mode for the hair on it, and then properly adjust the curve to control the thickness of the beginning and end of the sample bar:Next is the material, first use a gradient node to connect the material of the sample bar to the color of the luminescence. Change the mode of the gradient node to Alt. I gave the intensity of the glow to 10. Because we are rendering hair, we can give a hair position node to connect to the gradient, so that the hair will have a little gradient according to the position color:The material of the sphere is nothing special, it is an ordinary dark green reflective material: the next is the material of the jewel body, in fact, is a glass material, I slightly gave it a little reflection of the rough, and then the dispersion I adjusted to 2:In the optimization options deselect Weak internal reflections. Then in the lighting details, change whether to affect refraction to always:The final lattice material is very simple, is a common luminous material, and then use a gradient color to control the color of the luminous and transparent channel. Sampling settings due to the glass and there is dispersion, my maximum and minimum uniform sampling 256/16, other local samples are 512:The Final ResultFinally, add some glow and see the effect:Fox Renderfarm hopes it will be of some help to you. It is well known that Fox Renderfarm is an excellent cloud rendering services provider in the CG world, so if you need to find a render farm for C4D, why not try Fox Renderfarm, which is offering a free $25 trial for new users? Thanks for reading!BY:野鹿志

How to Make a Core-shell Structure in Cinema 4D
C4D Render Farm
In scientific research drawings, three-dimensional model diagrams can show more information than two-dimensional plane pictures, especially when designing and preparing nanostructures, three-dimensional model diagrams can intuitively show the design ideas and synthesis paths of materials. For example, in this paper (Ref. Joule 2018; 2: 725-735.), published in Joule magazine, a high-level, high-value, and incisive paper that showcases nano aesthetics, a three-dimensional model is used to intuitively express the synthesis path of the material. Harmonious color scheme and rich details: One of the ingenious features of this group of three-dimensional model diagrams is that irregularly stacked small balls are used to represent the SnO2 layer, which means that SnO2 is stacked by granular nanocrystals.In this article, Fox Renderfarm, the best could rendering services provider and C4D render farm, will share with you a Cinema 4D tutorial about how to make a core-shell structure. This tutorial is written by 3d Artist Yuan Liu. Now let’s introduce a modeling method for stacking model of small balls of any shape in C4D software.The specific modeling path is: modeling the shape of the target polygon→clone ball to fill the target polygon→dynamic collision to make it regular arrangement. (If you need the effect of partial fusion between the small balls, add a step of volume generation)The specific completion effect is shown in the figure belowOpen C4D, here is the R20 version as an exampleFirst, perform polygonal modeling to make the geometric shape of the target shape.Here is an example of a notched spherical shell1.1 First create a sphere in the geometry menu bar (default Radius 100), select the sphere, click to convert to editable polygon (or keyboard C key).1.2 Select the frame selection mode in the selection tool, select the surface mode on the left, and select only visible elements on the hook in the frame selection setting.1.3 Press F3 to enter the right view, select a quarter of the sphere, and delete with the DELETE key1.4 Press F1 to return to the three views and create a Cloth Surface1.5 Drag the sphere with part of the surface deleted into the Cloth Surface, and set the Thickness of the Cloth Surface to 20cm.1.6 Middle mouse click on Cloth Surface, you can select Cloth Surface and sphere at the same time, right click and select "Connect Object+Delete", turn the second dot behind to red, cancel the polygon rendering, and check X-ray in the basic properties .Then use the clone tool to collide with the rigid body to realize the uniform filling of the small ball in the target shape.2.1 Create a new sphere with a radius of 3.5 and a segment of 12 types of icosahedrons (can be adjusted by yourself, the more segments, the easier it is to freeze); create a clone generator in the generator column, and drag the new sphere into a subset of the clone .2.2 Set Cloner mode as the object, drag the cloth surface into Cloner's object frame, change the distribution method to volume, and set the number to 5000~10000 (depending on the size of the model).2.3 Select Cloner and create a rigid body label (label→simulation label→rigid body); label collision setting: apply label to the child, select the top layer for independent elements; in the force attribute, set the follow displacement to 6 (can be adjusted by yourself).Ctrl+D to enter the project settings, in the general dynamics settings, change Gravity to 0.2.6 Click the play button to play the ball movement animation. After playing to 10 frames, the ball basically moves to a position corresponding to the shape of the grid.2.7 Create a new sphere as a shadow effect. Keep the sphere position and properties as default; double-click the blank position in the material area to create a new material. Here, create two new materials and drag the materials to the corresponding objects (sphere and clone).Double-click the material ball to open the material editor. The material settings are as shown in the figure: For the shadow material, only the transparent channel is checked, and the channel color can adjust the shadow depth; for the ball material, check the color and reflection channel, and add a diffuse layer to the reflection layer, diffuse Add a Fresnel texture to the layer color. Adjust the color and position of the color mark in the Fresnel texture settings to change the color of the ball.2.8 Long-press the left mouse button on the ground option, select the sky in the pop-up menu to add a sky background to the environment, search for HDRI in the content browser on the right, you can find the HDRI shader preset by the software, here you can choose a suitable one, double-click to add it to Material window, and drag the HDRI shader to the sky just created.2.9 Select the sky and select the rotation tool to rotate the angle of the sky to find a suitable light angle; after adjusting the angle, add a composite label to the sky, and uncheck the camera visibility in the label settings, so that you can only render during rendering Lighting does not render the sky.2.10 The following is the rendering settings, as shown in the figure, click to open the rendering settings window, check the Alpha channel in the save column, and set the format to PNG, so that a picture with a transparent background can be rendered; after finding the angle, click to render to the picture Viewer, wait for the rendering to complete and click Save. (To save the transparent background picture PNG+Alpha)The following is the partial fusion between spheres through volume generation.3.1 Change the sphere type of the cloned subset to tetrahedron, and set the number of segments to 3 (minimum value); create volume generation and volume grids in the generator column, drag the cloned object into the volume generated subset, volume Generated as a subset of the volume grid.3.2 In the volume generation settings, click Clone to check Use grid points, change the mesh radius to 3 cm, and the voxel size to 1 cm; drag the material of the cloned object to the volume mesh; change the radius of the shadow sphere to 90~95 cm to prevent overlapping of the shadow sphere and the stacked sphere. Finally, render it to the image viewer and save it.If you want to add a layer of spherical shell to the outside, you only need to create a cut spherical shell according to the method in the first step, adjust it to a suitable size, add a subdivision surface, and give it a material. The color of the material can be adjusted by yourself.This kind of ball clone filling and rigid body collision method is used to make the stacking effect of the balls. It is suitable for any closed polygon model, but it is necessary to coordinate the relationship between the number and size of the balls and the size of the target polygon. The number of balls is too small. Too much is easy to cause lag. In addition, you can reduce the number of subdivisions of the ball as much as possible without affecting the rendering effect, so as to improve the calculation speed.

C4D Tutorial: How to Animate a Square Collapse
C4D
The best cloud rendering services provider and C4D render farm, Fox Renderfarm, will share with you a C4D tutorial from 3d artist Flynn. This tutorial uses the C4D R20 version, if using the previous version, you need to adjust some relevant parameters. The tutorial involves a lot of techniques, you can understand and deepen the use of various commands through the case.IdeaThe idea of production will be more important than the learning of operation, so we will talk about the overall thinking process first.Firstly, the first idea was tested. I created a Cube, a Taper effect, and added a Step effect in Falloff. Then use the Cloner to scale to make a rotated column, and then perform a circular radial clone on this basis. AT last, I got a circle, but the circle was not perfect, especially the joint was incomplete, so the method was abandoned.The second idea is to directly use a disk to operate the surface on the disk, and this method constructs a suitable figure, but the control of the figure is a problem, we can only operate the whole figure but can not operate on a single column, and each part of the axial direction is located in the center, and can not make the feeling of turning.Now there is a problem, in order to better control the animation of the graphics, we need to use the cloned graphics, and directly cloned graphics can not become the desired shape, and directly make the shape can not be very good control, so we need to change the thinking, use cloning to create objects, and then use other methods to make the disk effect. So, using cloning, and then deforming the cloned object, we can achieve the desired effect.ProductionFirstly, to realize the animation control of a column of cells around, so we first make a cell clone object, and directly use the linear mode to create a column of element objects.Then add a Plain to the cloned column element, and adjust the displacement scaling rotation attribute under Parameter. Also add a Field effect in Falloff, and adjust Field/Field to X-. Drag the Linear Field to see the animation effect.In order to rotate the elements more closely, we also need to adjust the axial position of the basic cube.Select Cube first, then adjust the pivot position in Spline/Axis Center.After making the control effect of a unit, we clone it into multiple copies and stack it together evenly.Add a Spline Wrap and then add a Circle to constrain it to Spline Wrap/Object/Spline. And change Axis to +Z. A new Null is formed by the Spline created and the null made previously.One thing to note here is that the scope of influence will be changed according to the size of the object at the same level, which will cause the shape to change with the movement of the linear domain. Therefore, we need to check the range box of the deformer to maintain the shape of the shape. When the scope box is fixed and the number of clones is changed, the objects outside the scope box will not be affected by the deformer, and we need to re-fix the scope box.Then we can adjust the size of the disk by changing the size of the disk, and then set the keyframe to the Linear Field. We can get an effect from the outside to the inside.Then the most critical step is that we don't want the motion of each column to be synchronized. At this time, we can use the random effector to achieve this out-of-sync effect. We can use the random effector to make a random offset of the key frame of the motion of each random Linear Field to get the final effect.The above is all about how to animate a square collapse with C4D. We hope you can learn something from this article. If you need a rendering service, you can try us at Fox Renderfarm, we have been the leading cloud rendering services provider in the industry for many years. Don't understand why you need a render farm? Then why not find out what is a render farm? Fox Renderfarm continues to bring news of modelling with various 3D software, so feel free to follow us!

C4D Tutorial of Making 3D Abstract Art Materials
C4D
Today the leading cloud rendering service provider, Fox Renderfarm, is here to share a 3D artist's process of making 3D abstract art materials using Cinema 4D.Here is a set of pictures of 3D abstract art:This set of images of 3D abstract art may seem like a lot, but in fact they all evolved from one way of making them, so here Fox Renderfarm shares a way in which you can flexibly change many forms for the 3D abstract art. So where does this richness of color come from? The code used in this piece is the OSLshader, which is open source on GitHub (https://github.com/redshift3d/RedshiftOSLShaders).In today's tutorial we will use the first image as a basis for a series of explanations from modeling to materials of 3D abstract art, including the use of OSL in this respect.Final Result:Part 1. ModelingStep 01 Spline PenWe start by using the Spline Pen tool to draw the shape of the Spline we want, which will relate to the shape of our final result.This section needs to be made as best as possible to avoid changes later on (as there is a risk that the later changes will make it look worse).Step 02 ClonerNow we add a Cloner Effector and add the objects we want to clone to its sub-levels.Then we change the mode of the Cloner to Object and put in the spline we just drew.Adjust the number up so that our subject looks smoother later on.Step 03 Adding DisplacerWe now add a Displacer effect to the spline to break up the too-similarity between them.Of course, this needs to be put into a sub-level of the sample bar to have any effect. Next, we add a Noise to the Displacer so that we can control the extent of this break.Then we move on to Noise Shader, where we make a suitable adjustment to both the scale and the ratio of the texture. Of course you can also adjust the seed number to suit your own purposes.Step 04 Adding RandomLet's now add a Random effect to the cloner so that the objects we clone have a random transformation effect and are not so uniform.Step 05 Adding PlainNow let's add a Plain effect to the cloner, also to break up the too uniform situation.Then we adjust one of his scale, here the value is adjusted according to your actual situation, the figure is just a reference.We then use a Shader Field to control the extent of this scale. Of course, here we also add a Noise for control.At this point, our main form of 3D abstract art is basically complete and we need to process it later.Step 06 Creating Volume Builder and Volume MesherNow that we have the basic form, we need to smooth it out and make it look more like that. Here we can use the Volume Builder to do the latter.First create the Volume Builder and Volume Mesher all at once. Then place our cloner under the volume builder and we are done with our initial processing.Next, is a tweak to the details. We change the voxel size to a smaller size and add an SDF Smooth. This gives us a very smooth model. This is the effect we want.Of course, if you are not happy with the shape you can go back to the beginning and make a tweak, but remember to turn off Volume Mesher and Volume Builder or your computer will get stuck and explode.Then if you want to cut the bottom of the form flat, we can just create a cube and put it into the Volume Builder. Then change the mode to minus. (Remember to turn off Volume Builder when you do this, as it will reduce the computational load.)When we have finished adjusting all of them, we are ready to proceed to the next step. Select the volume grid directly for Right click > Current state to object.Step 07 Topology ModelNow we have a good model, but the number of faces is too much, so we need to give it a final touch. Open the topology plugin QuadRemesher and do the topology.Once the topology is complete, you've got a nice model that you can happily render.Well, here ends the modeling section, and summarize a few points that can control the form:The Spline itselfNoise inside the Displacer of SplineRandom values and different objects of ClonerNoise in the Plain effectorPart 2. Material RenderingStep 01 Building a SceneWe create a background, camera for a simple scene build.In this case the camera is pointed squarely at the subject of the model, and then the focal length is adjusted to 135 MM, as this focal length does not have much deformation.Step 02 Adding a LightNow you need to give the scene a light, in the Redshift Renderer you can choose HDR (Dome Light) for the lighting. Then add an HDR map, change the saturation to 0 if you don't want to use HDR colors, then go to the coordinates and adjust the ambient coordinates so we can adjust the lighting to the angle we want. If you don't think it's bright enough you can increase the exposure. Now that the initial build of the scene is complete, let's move on to the materials.Step 03 Adding MaterialCreate two default material spheres and rename them: body and background, then apply them to our background and body respectively.Step 04 Turn Off ReflectionWe double-click on the material sphere to open the one called Background and turn off Reflection, because as a background, no reflections should appear.Changing Color to black and Weight to 0 here is one way to turn off Reflection. Now you can see that the reflection is no longer there.Step 05 Adding GradientNow add a gradient layer on top of the diffuse channel, here you need to use the Ramp (gradient node). Simply open the node editor and press Shift plus C to bring up the search. Then output Ramp and double click to create the node. Then link it to the diffuse color of the material.In this way a black and white gradient is obtained.Now just change the color of the black and white gradient. If it is reversed, you can adjust the position and the distance adjustment can change the strength of the gradient color.Step 06 Making ColorsNow it's time to start making the materials for the main body by copying the OSL code to be used: RedshiftOSLShaders/TurbulentColor.osl at main · redshift3d/RedshiftOSLShaders · GitHubThen find the OSLShader node in the Nodes panel, copy the code in and compile it.The properties menu is then available.The final adjustment looks like this. You can adjust it to suit your model. The color is now done, and the next problem is the bump.Step 07 Making BumpNow to tackle the bump, you can find the black and white texture you want for the bump, we have found a black and white texture of a fingerprint here.Then put it into the Node panel and make a link using the Bump node.However, in order to fit the model better, a Triplanar is used here. This way the mapping will fit the model better without the sub-UV.Here we have changed one of the scale of the map to be smaller, and this you can adjust according to the actual situation.Well, here the color and bump of the main material has been solved, so let's tackle the little dots next.Step 08 Making Dots on the SurfaceAgain, for these dots we have used an OSL code, still copying this OSL code first: RedshiftOSLShaders/Dots.osl at main · redshift3d/RedshiftOSLShaders · GitHubThen make a copy of the default material node, create a new OSLShader node, copy the code in and compile it. Then, after making the appropriate adjustments, you get a result like the one shown below.At this point, you can add a gradient to it to make it black and white, so that it can be used as a bump map. Then you can also give it a color correction so that you can change the color (or you can use the gradient to change the color).Step 09 Mix of MaterialsNow make a merge of the two materials, here using the material blending node.Then give the very first color into the layer of the base color, and then give the material Dot to layer 1.Now you can see that there is no effect, because you still need to make a mask, just like the PS mask. Here you can use the bump of the dotted material as a mask.The effect is now complete and it is finally time to render the output.Step 10 Rendering and OutputYou can take a look at the following settings as a reference. You can use C4D's own renderer for this, but of course this will be a little slower. Alternatively you can use a render farm to help with the rendering process. The advantage of using a render farm is that it reduces the load on your computer and speeds up the rendering.Final Result:Fox Renderfarm hopes it will be of some help to you on making 3D abstract art materials with C4D. As you know, Fox Renderfarm is an excellent cloud rendering farm in the CG world, so if you need to find a render farm, why not try Fox Renderfarm, which is offering a free $25 trial for new users? Thanks for reading!

Cinema 4D Tutotial: How to Create Ripple Animation With Field?
C4D Render Farm
In CINEMA 4D R20, a new function, "Field", has been added. With the help of "Field," we can easily create more complicated effects that were previously implemented. There are also some concepts similar to "Field" before, that is, the attenuation of each effector, but the implementation is not flexible enough. The addition of "Field" allows designers to have more imagination space to create more complex effects. Fox Renderfarm, the best cloud rendering services provider and Cinema 4D render farm, will bring you a sharing about how to create ripple animation with the field in Cinema 4D, let’s look over it.What's Field?In popular terms, it is a range of influence, through which changes can affect a selection, a map, or a series of cloned objects and other motion graphics. This influence range can be imagined as a gray scale map, which shows the different intensity changes of 0 and 1. We can make certain parameter influences by controlling this gray scale map to the graphs and selected sets in the range.Firstly, create a new Matrix.Now add another Plain, and add a Torus Field in Falloff, the key tool for making ripples.The ripple animation effect is the effect that particles or moving patterns are diffused outward by the ring, so here we use the ring domain to affect the position of the Matrix. The ripple animation effect changes the height of the Y-axis ripple.By changing the radius of the domain, you can control the range of influence on the matrix, and at the same time zoom in and out of keyframes to generate animation. Drag the field to see a simple ripple animation effect. But this ripple animation effect has only a simple change in diffusion fluctuations, and the animation is too hard.To adjust more details, we can add a delay field to make the rebound effect, change the mode to elastic, and remove the value limit check to flexibly adjust the strength of the effect.At this time, the ripple animation effect comes out, but a closer look will find that the ripple is not a smooth arc, we can see the obvious block shape. So we need to make some changes to smooth waves.I adjust the internal offset value to 0, and finally, drag the matrix to the cloned object mode to render it.Fox Renderfarm hopes this Cinema 4D tutotial can be of some help to you to create a ripple animation in Cinema 4D.It is well known that Fox Renderfarm is an excellent cloud rendering services provider in the CG world and also the best c4d render farm, so if you need to find a C4D render farm, why not try Fox Renderfarm, which is offering a free $25 trial for new users? Thanks for reading!

How to Make Pipe Models Quickly in Cinema 4D
Cinema 4D
The best cloud rendering services provider and CPU &x26; GPU render farm, Fox Renderfarm will share with you a tutorial about how to make pipe models quickly in Cinema 4D.How to Control the AxisWe can revolve any project by tilting the Axis Center. Projects can be zoomed and tilted after setting the Axie Center. And by pressing Ctrl in the spline mode, we can generate plenty of poly.How to Control the AmountWhen making points, spines and polygons, we can change the amount by pressing Shift. We can also alter the amount in the Modeling Setting on the bottom right corner. This is going to be very useful when making animation and modeling.ModelingBoolean and Object Modeling is the most frequently used tools to make the splines more organized and beautiful.In general, when making regular models like pipes, there’s no need to make the whole model. We only need to find out all the symmetrical points and make all the symmetrical elements respectively. Then symmetrizing or radially distributing the elements will generate the whole model.How to Make a T-shaped PipeWe are going to make a transversely zygomorphic T-shaped pipe. Actually, we just need to hollow a cylinder. So we can just make the upper part and symmetrize it, then we can get the cylinder.Generate a cylinder, and adjust the subdivision. And set a circular spline in advance since we need it to assist us in the later modeling.Let's adjust the points in the right elevation. Align the points with the assisting circular spline. And adjust the splines and adjust the stretched poly on one surface.Add a Subdivision Surface and a Symmetry to the Cylinder, then we have the T-shaped pipe.By using the Loop Cut Tool can make the straight corners round and smooth.If we want to make an at-shaped pipe with a different diameter, we can make the assisting circular spline smaller, but it takes more subdivision surfaces to achieve this.Alternatively, we can make it by subdividing the points or using plugins with a hollowing function.How to Make a Y-shaped PipeThe Y-shaped pipe is a radial symmetric structure. We can divide it into 3 radial symmetric units. According to the structure, we need to make a structure with a 60° angle. By symmetrizing the radial symmetric structure, we can form a 360° closed structure.First off, we need a basic cylinder. And I highly recommend you adjust the amount for a more convenient operation.By changing the axis centre, make a round angle with the unit structure. The size depends on your needs, but the creative process is the same.After tilting, we need to adjust the points that deviate from the axis centre in order to make the seamless object after symmetrizing.Then we can symmetrize and adjust the unit radially to get the model we want. I used Radial Clone in this process.Some Extension From the T-shaped and Y-shaped PipeAfter showing the creative methods of these 2 basic models, we can extend our methods into making pipes with 4 or 6 connectors. We can generate the basic structure with multiple symmetries and radial copies. Here are the basic structures of the multiple types of pipes. You can try to analyze the structure and model them if you are interested.SummaryThere’s never a one-step-for-all method to make models. Modeling takes effort to analyze and restructure. Here I provide a way to model, you can also use other tools according to your understanding of that tool.It is well known that Fox Renderfarm is an excellent cloud rendering services provider in the CG world, so if you need to find a render farm, why not try Fox Renderfarm, which is offering a free $25 trial for new users? Thanks for reading!

Interview with MAXON About the Cooperation with Fox Renderfarm
MAXON
Fox Renderfarm is so glad to have the precious opportunity to have an interview with Friederike Bruckert from MAXON about their product Cinema 4D and how the cooperation could benefit both MAXON and Fox Renderfarm, please check the detail interview as below.Fox Renderfarm: Hi, would you please give a brief introduction about Maxon and your product C4D?MAXON: MAXON is a company founded more than 3 decades ago - and its flagship product is Cinema 4D - the professional 3D package for many user's needs. It is the ideal tool to create advanced 3D graphics and helps to create jaw-dropping results quickly and easily. Beginners as well as seasoned professionals are able to work fast and hassle-free in a demanding, fast-paced 3D production environment.Fox Renderfarm: Compared with Autodesk's 3ds Max and Maya, what are the C4D's standout features and selling points?MAXON: Cinema 4D's key benefit is it's ease of use - compared with other software packages, it has a very intuitive interface and is quickly to learn. Our training platform www.cineversity.com helps users to get up to speed really fast, it is possible to complete smaller projects already after a short week of training and practice. Furthermore, its workflow is procedural, smooth and speedy - our customers work several times faster on the same job than with competitve software packages and they love its integration with other third party applications like different render engines, many plugins - and especially the Adobe Creative Cloud products. Integration into existing pipelines with, for example, Adobe AfterEffects or Illustrator are an important selling point.Another very important benefit for our customers is Cinema 4D's legendary reliability and its extremely friendly and helpful user community. Imagine you want to start with a new software and you are not so sure about how to handle your workflow - the community will assist and do their best to respond.Fox Renderfarm: That's awesome. In an increasingly cloud-based era, in what ways does Maxon/C4D remain relevant to the everyday user?MAXON: Our customer base ranges from small to medium and larger businesses - the every day user's requirements vary depending on project size and rendering needs - to comply with peaks and to better manage projects is certainly an important factor for MAXON customers - no matter if they are using permanent or short-term licenses. Also, to be able to adapt to changing project sizes and to remain flexible, to be able to expand the business without investing in more hardware are important benefits for today's competitive enterprises.Fox Renderfarm: Would you please advise which industries are C4D most used in?MAXON: Mostly in the motion graphics and 3D design industry (product design, industrial design). Cinema 4D is a very versatile tool, though, which is also used in advertising, visualization and architecture, movies/VFX and games as well.Fox Renderfarm: What's your idea about our cooperation and how it can benefit both Maxon and Fox Renderfarm?MAXON: It's great that big render farms use Cinema 4D - we are convinced that this will open up the market to acquiring more customers and to offer more options to users. MAXON has always greatly supported the plugin community and we'll continue to make sure that we collaborate with our third party partners in order to make sure that our product is compatible - which will ensure that a renderfarm is able to offer all the product range.Fox Renderfarm: How about your thoughts about Fox Renderfarm's cloud rendering service?MAXON: With Cinema 4D's availability in the Fox Renderfarm, our end customers have a lot of flexibility and lead time to focus on art, not technology and maintenance. This way the users can outsource the time-consuming and resource-heavy rendering jobs to the render farm - scalable to their needs.Fox Renderfarm: Share with us regarding the C4D's product development strategy and promotion in the near future?MAXON: Of course I can't disclose details - our general strategy is to keep the development pace: Releasing a very strong version each year and adapting it to the latest technologies on the market while ensuring the quality level our customers rely on. Of course, we will move forward and offer more functionality and flexibility to our customers to evolve and produce better end results in a shorter time frame. Efficiency and user experience are key and this is what our product should reflect - even if we enhance features they should remain easy to work with and ensure a smooth workflow. When it comes to promotion of the product, we focus on case studies and customer testimonials as this clearly helps to identify and win over new customers from the 2D design world.

15 Essential Cinema 4D Plugins
C4D Render Farm
Cinema 4D is a 3D drawing software developed by the German company Maxon, which is widely used in movie visual effects and industrial design. And the operation interface is simple, it is to get started quickly for novice users. Fox Renderfarm, a powerful but affordable Cinema 4D render farm, introduces several useful plugins to you.SignalSignal is a programmatic animation plug-in for Cinema 4D produced by GSG. It can easily control the parameters of materials, deformers, motion graphics, dynamics, PSR and other parameters using a label, eliminating the need to manually set the Key and the work of XP expression binding to quickly achieve great animations for objects!CineCAT 1.1CineCAT provides a fully automatic camera tracking and powerful solution for MAXON Cinema 4D. CineCAT estimates the camera parameters and reconstructed 3D points of the live image sequence. The estimated parameters can be directly integrated into the Cinema 4D scene.Droplt Pythonit can align to the ground and target object. Also, it supports work plane offset and subdivision. The checkbox indicator can mark the DROP and target objects for the process.Duplicate ObjectThis is a simple "repeat" generator. It moves cloned objects in a fixed direction and can also rotate them around their own y-axis.IvyGrowerIvy Grower plugin allows you to create ivy plant growth effects in C4D. we can set the plant leaf style and growth direction, and also create animation effects of vine blossoms. It is recommended to download and use.MagicCenterThis is a must-have tool for using Cinema 4d. It can not only quickly put the center of an object or multiple objects, but also be used to select vertices, edges or faces of components. This plugin is very helpful for project production.Magic PreviewMagicpreview allows artists to preview the content of their work in real-time and is suitable for testing the sawtooth of lighting materials and others. Meanwhile, it fully supports GI and can adjust the display quality.MagicSoloMany objects will appear in more complicated scenes. At this time, when editing an object alone, the surrounding objects will not only block the line of sight but also slow down the view rotation; although there is a way to make them not displayed, you still want to do it with one click.MeshBooleanMeshBoolean plugin is a model Boolean plugin that supports C4D. This plugin changes the way Boolean objects work in Cinema 4D, making it easier and faster to do Boolean operations between models in C4D.NextLimit RealFlowRealFlow is a fluid dynamics simulation plugin for C4D developed by NextLimit. RealFlow provides smooth simulation effects directly in Cinema 4D. High-end simulation can be achieved with a simpler workflow.PipeObjectUsing this plugin, it is easy to generate various hollow or solid pipes.PointCollapsePointCollapse is very useful in terms of bonding points, as long as selecting the points we want to weld, it is simple to combine them.RedshiftRedshift is a biased renderer. With a smaller number of samples, it uses approximation and interpolation techniques to achieve noise-free rendering results, making it much faster than the unbiased renderer. It seamlessly transforms geometry, cameras, lights, materials and other related attributes of the main program to minimize the learning curve. A flexible node-based rendering system is also used to support complex shader networks. With the support of surfaces, photons, environments, lights and lens shaders, and various BRDF lighting models, it provides you with powerful, flexible, realistic effects and stylized rendering effects.Vonc PerceuseVonc Perceuse is a practical plugin for C4D, which allows you to quickly cut circles and form holes on the surface of the geometry, without the use of more complicated tools such as Boolean.X-ParticlesX-Particles is an incredibly powerful particle system that allows users to create fluids, particle paint and others. X-Particles supports precise control of particle usage issues and actions for almost all parameters.Fox Renderfarm hopes it will be of some help to you. As you know, Fox Renderfarm is an excellent cloud rendering farm in the CG world, so if you need to find a render farm, why not try Fox Renderfarm, which is offering a free $25 trial for new users? Thanks for reading!

C4D Tutorial: How to Make a Doraemon Modeling And Rendering
C4D Render Farm
As the best cloud rendering services provider, Fox Renderfarm will share you with how to make the cute Doraemon with C4D step by step.Part 1. Head ProductionStep 1. In the front view mode, press the shift+V key to select the background and place the material "Doraemon" into the front view. Set the horizontal offset to "-10" to align it with the reference line for easy operation. Step 2. Create a new "sphere", press the E key to adjust the position, press the T key to resize it to match the position of the head in the reference image, and then convert the "Sphere" into an editable object. In online mode, use the box tool to select the bottom edge and press the Delete key to delete it. Then adjust the size of the sphere so that it is the same size as the head in the reference image. Create a new "HyperNURBS" and make "Sphere" a subset of "HyperNURBS", making its edges more rounded and natural. Step 3. In the front view mode, create a new "sphere". Use the same method to adjust the position of the line segment layer by layer to make it exactly coincide with the position of the face in the reference picture. Create a new "HyperNURBS" for the sphere to make its edges more rounded and natural. Rename the two "HyperNURBS" to "Face" and "Head" respectively. Step 4. Create two new shaders to adjust the color to blue and white, giving the "head" and "face" respectively for easy viewing. Use "Booleans" to cut the appropriate size in the "head". Results as shown below. Step 5. Add a "FFD" to the face model to adjust the position of the point. Part 2. Body ProductionStep 1. Create a new "sphere", resize it so that it matches the position of the body in the reference image, and rename the "sphere" to "body". Then use the method of making the head to create a "belly", remember to add HyperNURBS. Then adjust the size of your body and stomach. Step 2. Create a new "Tube" to make the collar, resize and position and assign a red shader. Then use 2 cylinders to make your feet. Remember to change the names of all parts. Step 3. Now make the bell and add HyperNURBS to it. Then resize and position. Step 4. Use the sphere to make the exit pocket using Booleans to resize and position. The arms and hands are also made using a sphere.Part 3. Production of Eyes, Mouth, NoseStep 1. Create a new "Disc" and adjust the position and size to match the position of the eye in the reference image. Then adjust the position of the point in point mode and pull out a little thickness, then use Close Polygon Hole. Make a copy and make your eyes. Remember to change the naming. Create a new eye shader. Step 2. Use the "brush" tool to draw the mouth of Doraemon, the effect is shown below. Step 3. Use the ring to create your mouth and nose. Use the sphere to create the tail, remember to modify all layer names. Step 4. Adjust the position of all parts. Part 4. RenderingCreate a new shader and set the texture to "gradient" in the color channel. Modify the color parameters to set the gradient to dark blue and light blue. In the bump channel, set the texture to "Simple Noise" to give the head and body a blue material. Copy a blue shader, set the color to white, leave the other parameters unchanged, and then give the face and body and hands. Also need to create a new gold shader, modify the color parameters, set H to "35.866%", set S to "100%", and set V to "70.196%". Add a "GGX" to the reflection channel and set the roughness to "15%". In the layer Fresnel, set Fresnel to "conductor", preset to "gold", and assign it to the bell. Set up a simple scene, the effect after rendering is shown below. Fox Renderfarm hopes it will be of some help to you. As you know, Fox Renderfarm is an excellent cloud render farm in the CG world, so if you need to find a render farm, why not try Fox Renderfarm, which is offering a free $25 trial for new users? Thanks for reading!Design by An Qi.

C4D Tutorial: How to Make Dynamic Wallpaper
Cinema 4D
The fast and affordable cloud rendering services provider, Fox Renderfarm still share with you how to make a dynamic wallpaper with C4D. In this tutorial we use C4D to create a dynamic wallpaper effect, mainly using the dynamics that come with C4D, which is still very easy to do with this effect. We used C4DR21, this version is much more dynamic, both in terms of dynamics and particles.Make Dynamic Wallpaper in C4D Step by StepOpen C4D and first create a new Disc. By default the segments of the disc are all Triangles.However, as we are going to be using flexible body dynamics later on, it is better to have quads, and it is better to have the sizes as even as possible. Instead of rewiring here, we have used the plugin to create it.First we turned the disc into a ring so that quads are on the ring, and the rotation segment 32 is basically suitable.Once the circle has been made editable, select the loop in the middle and use the Quadcaps plugin to close the hole in the middle.After sealing, the model was all quads, but the size was still a bit uneven, so we re-topped it with the QuadRemesher to Quad plugin.You can see the comparison of the size of the quads after the re-topology:Here we have also made a direct transfer of the disc to the quad for you to compare, which actually shows that the wiring is more even after sealing and then transferring to the quads.Next, create a new clone to clone the disc. The mode is linear cloning, a shift of 6 on the Y-axis is sufficient, and the number of clones is given as 5 for the moment, we can increase it when we get close to the final adjustment. Add a random effect to the clone, with an isometric scaling of -0.1.Next, add Simulation tags directly to the cloned object. simulation tag - Soft Body: remember to press Ctrl+D to bring up the project settings, change the gravity in the dynamics to 0, otherwise the cloned object will fall directly; also change the frame rate to 25. Make a total of 10 seconds of animation: next, add Field Force in the simulation - Force Field.For those who have not used Field Force before, we will briefly mention that Field Force is, as the name implies, the transformation of a domain into a vector, which has a direction and intensity that affects the particles or dynamics.For example, if we add a radial field to Field Force and give it a little more intensity, we will see that the vector appears to be rotating, somewhat similar to a rotating field, but the effect is different depending on how it is calculated, looking a bit like the xpFlowField for XP particles.However, it is important to note that Field Force is present throughout the scene, only part of it is displayed, whereas xpFlowField requires manual adjustment of the force range.Field Force's default rate mode is applied-to-rate, which is simply understood to mean that the object will have an inertia after a force is applied and the motion will get faster and faster.Here we don't need it, we have changed the mode to absolute rate, which means that the motion is completely taken over by the force field.Let's go ahead and add the force field. I've made another copy of the Radia Field here and dragged it into the domain force field, changing the blend mode to add.In the Radia Field change the orientation to X-axis so that the object will be rotated and twisted in both XY-axis directions.We then added another Spherical Field here at the bottom, setting Strength to 0 to give the object a force to shrink inwards.At the top you can add a Random Field, a random scale and an animation rate that you can adjust by feel, so that the movement will be a little more random, also the blend mode should be added to.The values for the construction bevel and the bend in the soft body tag have been changed slightly to make the object look softer: the number of clone has been changed to 20, and if you are happy with the result you can cache the dynamics:We wanted the rings to fit a little tighter to each other, so we added a Simulate-Connector-Force.If you use a soft body simulation, it doesn't seem to be easy to interpolate, just watch out for broken surfaces, and if there are ones, just change the construction and other parameters in the soft body tab to a larger size.We think this makes it straightforward to bake the dynamics, remember we mentioned before that C4D dynamics baking is prone to errors at frame 0 and the last frame.So when baking, it is best to start at frame 1, then delay the last frame by 2 frames and then manually adjust it to 1 to 251 frames, which is the full 10 seconds of animation.After caching, a fabric surface is added to increase the thickness: another subdivision surface is added and you are basically ready for rendering.Open Redshift, here the space is switched to linear space.You can make rotating keyframes for the object. Create a new empty object as the camera's parent, then K the rotation animation: then Key the camera animation so that the object is always in the center of the view.New HDRI ambient light: the material is also the exact same sss material, just with a different color.Then three lights were added: here a Redshift object tag was added to the object, with subdivision checked.For the rendering settings we also turned off GI, set the master sample to 16/256 and the other local samples to 512, and then we changed the adaptive sample threshold to 0.02:Final Result:Finally, add some glow and make a gradient background coloring to see the effect. It feels like the rotation of the object or the camera is not animated properly, but the method works.After reading this C4D tutorial, we're sure you'll know how to make dynamic wallpaper. As you know, Fox Renderfarm is an excellent cloud render farm in the CG world, so if you need to find a render farm, why not try Fox Renderfarm, which is offering a free $25 trial for new users? Thanks for reading!

Cinema 4D Tutorial: Three Ways to Create Pixel Art
Cinema 4D
When it comes to pixel art, what can you think of? Minecraft pixel art? The pixel art can be said to be enduring and is loved by many people. So how do you convert a 3D model into a pixel art? The best CPU &x26; GPU render farm service provider, Fox Renderfarm, will share with you how to use Cinema 4D to create pixel art with three methods.Three Methods to Create Pixel Art Using Cinema 4D1. The first method:The production of pixel art is actually very simple. You can directly use the clone function of Cinema 4D to make them. As shown, a built-in model is used.Create a new cube and reduce its size. Of course, this cube can also be a ball or other shape (depending on the shape you want):Set the new clone object as a clone cube, clone mode as the object, and then clone the model as the object:Rearrange the clones, change the distribution to surface or volume, and then you can control the number of cubes by changing the number.However, this method is not very convenient, for example, too many clones will cause software to freeze, and the cubes may also be interspersed.If you want to avoid interspersion, you can add a push effect, but the effect is limited.So you can use another method, first use the clone object to clone the cube, the clone mode is mesh clone, adjust the size and number, so that the cube just wraps the model:Then add a volume effect to the clone object and let the model be the volume object of the volume effect:Select visible in the parameter panel:This method is obviously better than making clones directly, but it is still not very convenient, and it will still be stuck if the number is large:2. The second method:Use the Scatter function of the Octane for Cinema 4D. This function is very similar to the built-in clone effect, but it will be much faster.As shown, open Octane renderer, create a new Scatter, make the cube a subset of Scatter, and drag the model below Surface:Scatter is very simple to use, but when the model is pixelated, its final effect is not as good as the previous method.But Scatter also has unique features. First, it is faster than the previous method. Second, you can also use vertex maps or use a post map for pixelated production:For example, make a cube a subset of Scatter, and drag a plane to the surface field of Scatter:Then put a texture on the shading to control the display range of the cube. Of course, the position, scaling, and rotation can also be controlled by the texture:You can also create a new shader and also paste the texture. Cancel the Alpha intensity, position, scale, and rotation:Place the shader in the Effectors field of Scatter, you will find that the color in the window has changed, but there is still no response in the Octane preview box:Then create a new Octane shader to Scatter, then in the shader's node editor, create a new Instance Color node, link to the diffuse channel, change the source to particles, and drag Scatter to the source panel so that the color is displayed Out:In general, Octane's Scatter function is used to make pixel effects, with high controllability and fast, and smooth playback. The disadvantage is that the effect of converting the model to pixels is not very good.3. The third method:Use the plugin Tools4D Voxgen. This plug-in makes it easy to pixelate the model, while supporting effects, and it is more streamlined than the first way.First, draw a shape with AI and save it as AI8. After importing, it is like this spline: add extrusion, extrude thickness.Add a pixel plug-in to the model and change the display mode to light and shaded lines. You can see that the model has become pixelated. You can modify the size of the blocks below. The default is good so that there is an offset space between the blocks:Create a new pipe and plane add plugin to offset the small squares. The next step is to add an effect to the plugin to make the blocks more random:What we need is that some small squares have an effect, and some small squares do not have an effect. You can cancel the scaling, and then increase the value of the weight transformation, and then add a random effect to the plane that affects vertical scaling. Modify the maximum of the random effect. Value and minimum, all models perform the same operation.You can also create a new random effect again to further control the local changes of the object, as well as the pipeline. The flat parts are made using facets that can be made one by one.The material is very simple. It is two reflective materials, and then adds a bit of roughness. Create a new HDR ambient light for lighting, adjust the other lights to yellow, and then use the camera to fix the angle of view.The new clone object is used to clone the light. The middle coin is used as the object for cloning. The clone is not arranged. The light is placed above the object by changing the position, and then the ambient light is turned off.Then adjust the size, shape, and number of lights,You can add two more lights to avoid black parts in the scene.After Fox Renderfarm's explanation, you now know how to create pixel art with 3D models. Fox Renderfarm has always been the industry's leading cloud rendering service provider and continues to bring you the latest news about 3D art! Thanks for reading!
Recommended reading
Top 9 Best And Free Blender Render Farms of 2025
2024-12-30
Revealing the Techniques Behind the Production of Jibaro "Love, Death & Robots", Which Took Two Years to Draw the Storyboard
2025-02-10
Top 10 Free And Best Cloud Rendering Services in 2025
2025-03-03
Top 8 After Effects Render Farm Recommended of 2025
2025-02-10
Top 5 Best and Free 3d Rendering Software 2025
2025-02-10
Shocked! The Secret Behind Using 3D to Make 2D Animation was Revealed!
2025-02-10
How to Render High-quality Images in Blender
2024-12-04
Easy Cel Shading Tutorial for Cartoon in Blender Within 2 Minutes
2025-02-10
Partners