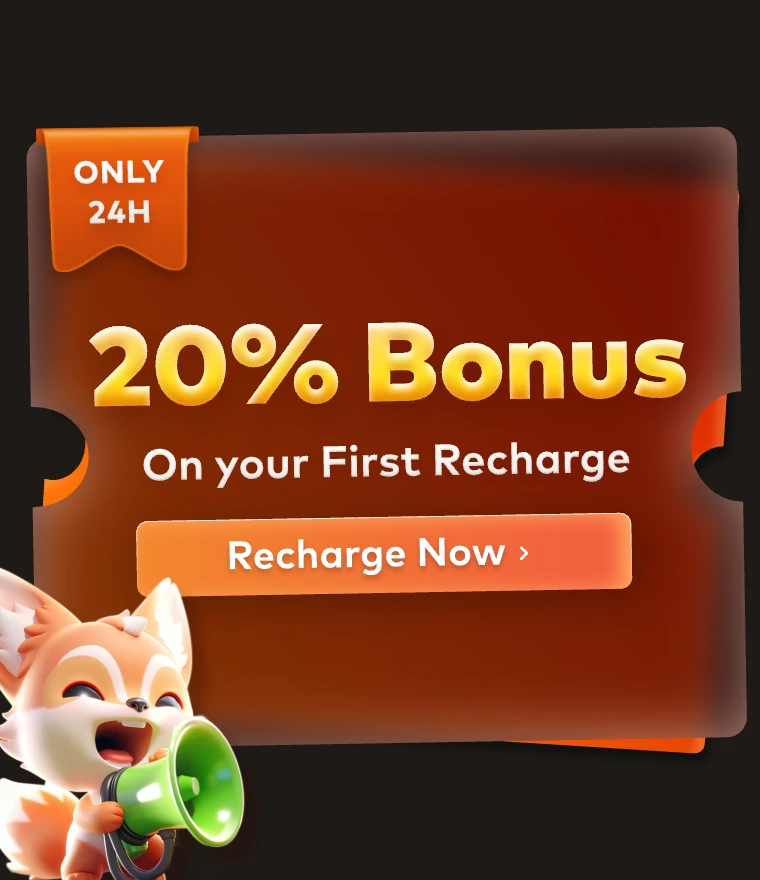KeyShot 10 Tutorial: How to Render a Perfume Bottle

Today, Fox Renderfarm, the best could rendering service provider and render farm, will share with you a KeyShot 10 tutorial about how to render a perfume bottle. This tutorial is written by 3d Artist Joy, hope this article will help you in the KeyShot learning.
Introduction
I am going to render a perfume bottle. The rendering software used is KeyShot. The model of this perfume and leaves are downloaded from the Internet. You can see that the final rendering effect is good. The overall tone of the picture is also very similar to the current season. In this tutorial, I will introduce how to render a beautiful caustics rendering with KeyShot.
First, import the model, find a better angle to establish the camera and adjust the angle of view to make the product perform better.
Second, set up the scene and start lighting.
Third, assign materials to each part and adjust parameters.
Finally, it is the adjustment of parameters such as hue, caustics and bloom.
Process
- Import the model into the KeyShot renderer (contains a simple bottle and a plant).

- Change the focal length to 135 to make the lens perspective smaller, which can reflect more product details.

- Use the camera to find a better angle to better display the model and build the camera, as shown in the figure.

- After fixing the camera, refer to the entire layout and the light and shadow and add some decorations. The geometric view is as follows.

- Add a point light source, adjust the position of the point light source in the geometric view, create a comfortable and beautiful projection, and adjust the brightness of the point light source.

Next, adjust the material of each part. The first is to adjust the material of the ground. I added a plastic material with a gloss of about 60, as shown in the picture.

- Next, adjust the material of the leaves, pull the texture in and connect to the diffuse reflection of the leaves, and then adjust the colour with colour adjustment to make the colour of the leaves a little darker, in order to make the picture more layered, the node map is very simple, It was adjusted only after the test was modified, and the material was added.

- Now adjust the material of the bottle cap. I gave it a solid glass texture and slightly adjusted a light colour, as shown in the picture.

- Adjust the material of the bottle body, we can material the glass, change the colour to white, and check the refraction to make the bottle more three-dimensional and real, as shown in the figure below (remember to check the refraction).

- Next, we can adjust the material of the bow. We can choose the metal that has been measured, the default value is gold, or we can use the colour control, depending on our choice, the gloss is adjusted to about 70. Next, adjust the material of the perfume in the bottle, material the liquid, adjust the colour, transparent distance and refractive index, and finally add a fractal shape on the bumps to make the perfume have undulations, and the mapped caustics effect is better. The node graph and The effect is as follows.

- Adjust the material of the metal logo. The basic material is metal. Pull the texture in to make the logo truly reflect. Use shift to adjust the shifting height, offset and triangle size parameters. I also deliberately added a broken noise to the light and shadow to the liquid.

- Find the appropriate hdr in the hdr library on the left, hold down ctrl and rotate the hdr with the left button until the projection is consistent with the projection of the spotlight. Adjust the parameters in the lighting, turn on the global illumination, caustics, etc., to make the picture tones look better and the caustics effect better.

- Continue colouring, change the basic setting to photography, adjust the parameters, turn on bloom, adjust the intensity, radius and threshold, so that there are some halos in the picture and increase the beauty of details.

- Open the depth of field, set the focus and aperture, and the relevant parameters are shown in the figure below. After the adjustment, the picture can be produced, and the picture is finally rendered, and the final effect picture is as shown in the figure.

Recommended reading
Top 9 Best And Free Blender Render Farms of 2025
2024-12-30
Revealing the Techniques Behind the Production of Jibaro "Love, Death & Robots", Which Took Two Years to Draw the Storyboard
2025-02-10
Top 10 Free And Best Cloud Rendering Services in 2025
2025-03-03
Top 8 After Effects Render Farm Recommended of 2025
2025-02-10
Top 5 Best and Free 3d Rendering Software 2025
2025-02-10
Shocked! The Secret Behind Using 3D to Make 2D Animation was Revealed!
2025-02-10
How to Render High-quality Images in Blender
2024-12-04
Easy Cel Shading Tutorial for Cartoon in Blender Within 2 Minutes
2025-02-10
Partners
Previous: How to DIY Render Farm On Your Own?
Next: How To Make A Car Rendering Fog Scene With KeyShot 8
Interested