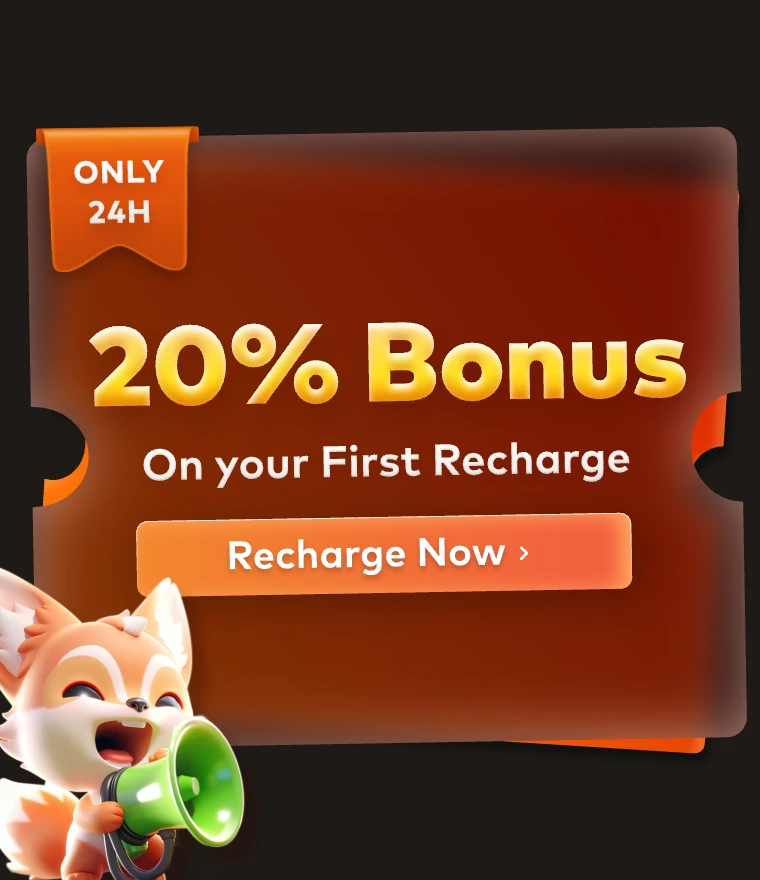Como Usar uma Fazenda de Renderização (Guia Passo a Passo)

Se o prazo está apertado, uma fazenda de renderização pode ser a sua melhor aliada. Diferente da renderização local, as máquinas potentes de uma fazenda de renderização aceleram o processo, poupam os recursos do seu computador, não exigem manutenção e ainda oferecem suporte técnico. Nunca usou uma? Pode parecer complicado no começo, mas é mais fácil do que parece. Neste artigo, você vai descobrir como funciona uma fazenda de renderização. Usando o Blender como exemplo, mostramos o passo a passo com a Fox Renderfarm, uma das principais plataformas de renderização na nuvem.
Passo 1. Organize seu arquivo – De acordo com o software que você estiver usando, é melhor reunir todos os recursos em uma só pasta.
Exemplo
Maya – Arquivar Cena, 3Ds Max – Coletar Recursos, Blender – Empacotar Recursos, C4D – Salvar Projeto com Ativos.
Neste tutorial, vou usar o Blender.
Assim que o arquivo estiver pronto para o render, junte todos os recursos em um único arquivo Blend. (Confira as imagens anexadas)

Passo 2. Visite agora o site oficial da Fox Renderfarm.
Crie sua conta na Fox Renderfarm, confirme seu e-mail e ganhe um cupom de US$20 como recompensa.


Passo 3. Escolha o software que você usa e receba mais um cupom de US$5 como bônus.

Passo 4. Seja bem-vindo à interface web do usuário!
No menu à esquerda, você encontrará as abas principais:
- Visão Geral – Aqui você pode acompanhar um resumo dos seus trabalhos em andamento ou finalizados, ver quantos créditos ainda tem e quanto espaço de armazenamento está usando.
- Ativos – Use esta aba para fazer o upload dos arquivos do seu projeto.
- Enviar – Aqui é onde você escolhe os arquivos do seu projeto e dá início ao processo de renderização.
- Análise – Através de inteligência artificial, esta aba examina sua cena em busca de possíveis erros antes de começar a renderização.
- Renderização – Esta aba exibe a lista de cenas e permite gerenciar seus quadros renderizados e em processo de renderização.
- Estatísticas – Esta aba mostra as estatísticas de cada trabalho.

Passo 5. Instale a Ferramenta de Transmissão RaySync – O Raysync é utilizado para acelerar o envio dos seus arquivos. Se você tiver problemas com a instalação, pode buscar ajuda com o atendimento ao cliente 24 horas da Fox Renderfarm.
Para baixar o RaySync, basta clicar na opção indicada em destaque.

Passo 6. Região de CPU ou GPU – Selecione o tipo de hardware de processamento conforme o seu projeto. Se o seu arquivo usa renderização via GPU, escolha uma das regiões de GPU. Se for renderização por CPU, selecione uma das regiões de CPU.

Passo 7. Como adicionar cupons – Você pode ganhar cupons de renderização ao vencer competições de modelagem 3D. Se não tiver um cupom, essa etapa é opcional. Para resgatar: vá até a aba Visão Geral, clique em Central do Usuário, depois vá para a aba Cupom e, no canto superior direito, clique em Resgatar Cupom > insira o código para ativar.



Passo 8. Acesse a aba Ativos, marque a opção Manter Caminho Local, clique em Enviar Arquivo e selecione seu arquivo Blend empacotado – O envio será feito via Raysync.


Passo 9. Assim que o upload terminar, vá para a aba Enviar, escolha o software que está usando, localize seu arquivo .blend e clique em Continuar.

Passo 10. Criando uma Configuração e enviando seu trabalho para análise
Para prosseguir com a renderização, crie uma configuração: dê um nome (ex: “Projeto”), escolha o sistema operacional e selecione a versão do software que você está utilizando (no meu caso, Blender 3.5.1). Depois, é só clicar em Salvar.
Em seguida, será solicitado que você edite a Configuração de Hardware. Selecione o modelo de GPU que deseja usar (RTX 3090), defina o número de GPUs como 2* e escolha a RAM: 64GB para projetos comuns, ou 128GB caso esteja utilizando muitos dados (isso gerará uma taxa adicional de 20% nos seus créditos de projeto).
Envie o trabalho para Análise clicando em "Ir para Análise".



Passo 11. Análise
Na aba Análise, seu projeto aparecerá como pendente. Esse processo geralmente leva alguns minutos, mas às vezes pode demorar um pouco mais.
Quando a análise terminar, abra os detalhes do projeto para conferir se há algum erro ou aviso que precise de atenção.
Se houver erros, será necessário corrigi-los antes de iniciar a renderização — ela não poderá prosseguir enquanto os erros não forem resolvidos.
Avisos são apenas alertas — o projeto pode continuar normalmente se você estiver ciente e satisfeito com as configurações.
Dica: Se não conseguir resolver sozinho, fale com o suporte 24/7 — eles são super rápidos e sempre prontos para ajudar.
Se estiver tudo certo e você quiser seguir em frente, clique em "Continuar" ou "Ignorar e continuar" para prosseguir com a renderização.


Passo 12. Configurações Comuns
Depois de selecionar "Ignorar e continuar", você será direcionado para a aba de configurações comuns.
Como medida de segurança, ative os quadros inicial, do meio e final para um teste de renderização e clique em "Enviar". Assim, você pode revisar esses trechos antes de comprometer todos os créditos com a renderização completa.

Passo 13. Renderização
Agora você estará na aba Renderização, onde começará o teste de renderização. Assim que os três quadros forem concluídos, você pode selecionar o projeto na lista de cenas — isso abrirá os detalhes do trabalho.
Desça a página e confira os quadros inicial, intermediário e final na janela de pré-visualização para ter certeza de que tudo saiu como esperado.


Passo 14. Confirmando a Renderização Completa
Quando estiver satisfeito com os resultados, volte para a lista de cenas na aba Renderização, selecione seu projeto na lista de seleção e ative a opção Renderizar Trabalho Completo.
Se surgir um aviso com "dicas úteis" indicando que a memória ficou perto do limite de 64GB, você pode trocar para 128GB de RAM. Isso ajuda a evitar problemas em momentos de pico durante a renderização.
Depois de confirmar o tamanho da RAM (64GB ou 128GB), será necessário repetir o passo: selecione novamente a caixa de seleção do projeto e ative a opção "Renderizar Trabalho Completo".
Você verá uma última confirmação pedindo para garantir que os testes anteriores estão do jeito que você queria antes de iniciar a renderização completa do projeto.





Passo 15. Renderização
A renderização completa já começou! Assim que tudo estiver pronto, você será avisado por e-mail.

Passo 16. Baixar Resultados
Assim que o trabalho estiver finalizado, você receberá um aviso por e-mail. Depois, é só ir na aba Renderização, selecionar seu projeto e clicar na guia de arquivos de saída para baixar.
Passe por todas as renderizações para que o sistema armazene em cache, marque Selecionar tudo e clique em Download. Depois, é só escolher onde quer salvar os arquivos no seu dispositivo.
Após selecionar a pasta de destino no seu computador, o RaySync começará a baixar os arquivos diretamente para lá.
Tudo pronto!

Esses são os passos para utilizar uma fazenda de renderização, e para renderizar com outros softwares além do Blender, como Cinema 4D, Maya, 3ds Max, etc., os passos são semelhantes.
Este tutorial foi criado pela equipe da CGANDWE especialmente para a Fox Renderfarm. A CGANDWE é uma comunidade dedicada à arte 3D, onde você pode participar de competições, melhorar suas habilidades em CG e trocar experiências.
Recommended reading
Top 9 Best And Free Blender Render Farms of 2025
2024-12-30
Revealing the Techniques Behind the Production of Jibaro "Love, Death & Robots", Which Took Two Years to Draw the Storyboard
2025-02-10
Top 10 Free And Best Cloud Rendering Services in 2025
2025-03-03
Top 8 After Effects Render Farm Recommended of 2025
2025-02-10
Top 5 Best and Free 3d Rendering Software 2025
2025-02-10
Shocked! The Secret Behind Using 3D to Make 2D Animation was Revealed!
2025-02-10
How to Render High-quality Images in Blender
2024-12-04
Easy Cel Shading Tutorial for Cartoon in Blender Within 2 Minutes
2025-02-10
Partners
Previous: O que são topologia e retopologia de modelos 3D?
Next: Las 9 Mejores Granjas de Renderización Gratuitas para Usar en Blender en 2025
Interested