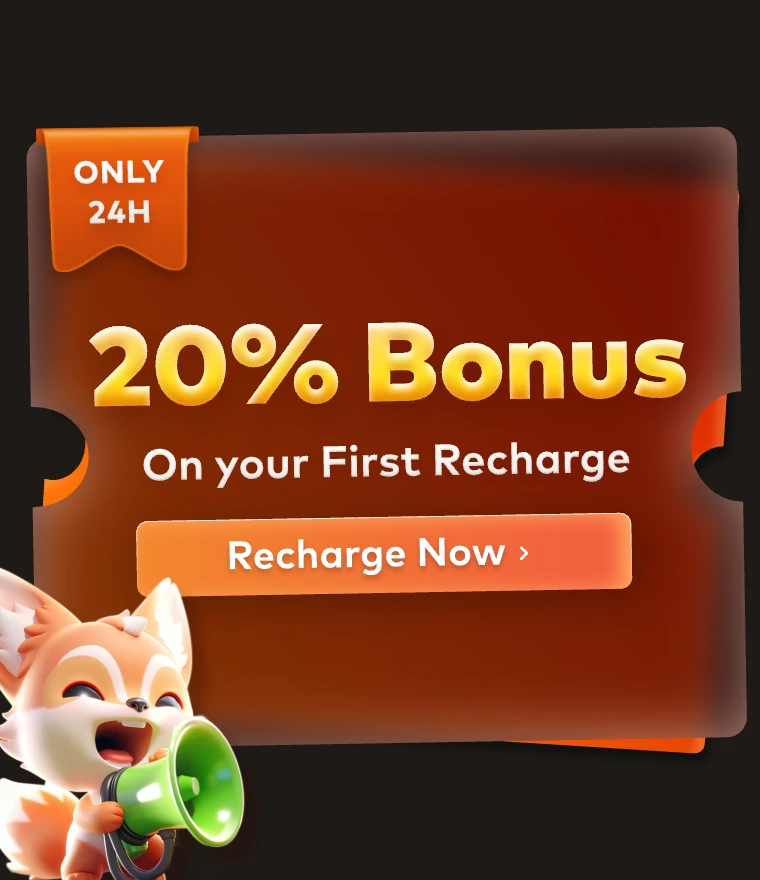How to Make Pipe Models Quickly in Cinema 4D

The best cloud rendering services provider and CPU & GPU render farm, Fox Renderfarm will share with you a tutorial about how to make pipe models quickly in Cinema 4D.
How to Control the Axis
We can revolve any project by tilting the Axis Center. Projects can be zoomed and tilted after setting the Axie Center. And by pressing Ctrl in the spline mode, we can generate plenty of poly.

How to Control the Amount
When making points, spines and polygons, we can change the amount by pressing Shift. We can also alter the amount in the Modeling Setting on the bottom right corner. This is going to be very useful when making animation and modeling.

Modeling
Boolean and Object Modeling is the most frequently used tools to make the splines more organized and beautiful.
In general, when making regular models like pipes, there’s no need to make the whole model. We only need to find out all the symmetrical points and make all the symmetrical elements respectively. Then symmetrizing or radially distributing the elements will generate the whole model.

How to Make a T-shaped Pipe
We are going to make a transversely zygomorphic T-shaped pipe. Actually, we just need to hollow a cylinder. So we can just make the upper part and symmetrize it, then we can get the cylinder.
Generate a cylinder, and adjust the subdivision. And set a circular spline in advance since we need it to assist us in the later modeling.

Let's adjust the points in the right elevation. Align the points with the assisting circular spline. And adjust the splines and adjust the stretched poly on one surface.

Add a Subdivision Surface and a Symmetry to the Cylinder, then we have the T-shaped pipe.

By using the Loop Cut Tool can make the straight corners round and smooth.

If we want to make an at-shaped pipe with a different diameter, we can make the assisting circular spline smaller, but it takes more subdivision surfaces to achieve this.

Alternatively, we can make it by subdividing the points or using plugins with a hollowing function.
How to Make a Y-shaped Pipe
The Y-shaped pipe is a radial symmetric structure. We can divide it into 3 radial symmetric units. According to the structure, we need to make a structure with a 60° angle. By symmetrizing the radial symmetric structure, we can form a 360° closed structure.
First off, we need a basic cylinder. And I highly recommend you adjust the amount for a more convenient operation.
By changing the axis centre, make a round angle with the unit structure. The size depends on your needs, but the creative process is the same.

After tilting, we need to adjust the points that deviate from the axis centre in order to make the seamless object after symmetrizing.

Then we can symmetrize and adjust the unit radially to get the model we want. I used Radial Clone in this process.
Some Extension From the T-shaped and Y-shaped Pipe
After showing the creative methods of these 2 basic models, we can extend our methods into making pipes with 4 or 6 connectors. We can generate the basic structure with multiple symmetries and radial copies. Here are the basic structures of the multiple types of pipes. You can try to analyze the structure and model them if you are interested.




Summary
There’s never a one-step-for-all method to make models. Modeling takes effort to analyze and restructure. Here I provide a way to model, you can also use other tools according to your understanding of that tool.
It is well known that Fox Renderfarm is an excellent cloud rendering services provider in the CG world, so if you need to find a render farm, why not try Fox Renderfarm, which is offering a free $25 trial for new users? Thanks for reading!
Recommended reading
Top 9 Best And Free Blender Render Farms of 2025
2024-12-30
Revealing the Techniques Behind the Production of Jibaro "Love, Death & Robots", Which Took Two Years to Draw the Storyboard
2025-02-10
Top 10 Free And Best Cloud Rendering Services in 2025
2025-03-03
Top 8 After Effects Render Farm Recommended of 2025
2025-02-10
Top 5 Best and Free 3d Rendering Software 2025
2025-02-10
Shocked! The Secret Behind Using 3D to Make 2D Animation was Revealed!
2025-02-10
How to Render High-quality Images in Blender
2024-12-04
Easy Cel Shading Tutorial for Cartoon in Blender Within 2 Minutes
2025-02-10
Partners
Previous: Cinema 4D Tutotial: How to Create Ripple Animation With Field?
Next: Fox Renderfarm Tutorial
Interested