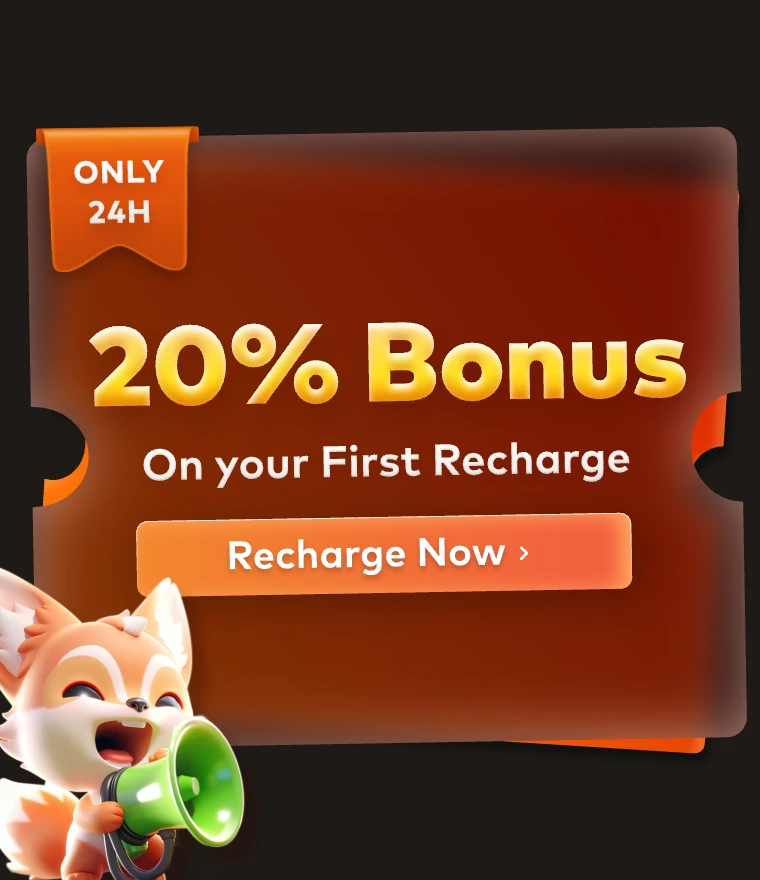Creating a Realistic Environment Fog in 3ds Max

There are hundreds of ways to design scenes in 3D creation. Fog effect is widely used, but most of them serve the visual effects in the scene, such as simulating the fog of nature to render the scene environment or limiting the observation range of the lens by the visual limitations of fog to achieve the sudden appearance of scene elements, etc. To meet the needs of different environmental scenarios, the project has different requirements for fog effects.


Today, Fox Renderfarm, the best cloud render farm, will share with you a tutorial about how to create a realistic environment fog in 3ds Max, and the effect of adding VR ambient fog on the scene before and after in the same scene. After adding the ambient fog, you can see that the lighting of the scene is more realistic.
Firstly, I found a simple scene that just met the requirements and looked for some simple and real photos as references. This has helped me save time and produce more work. Then I set up a camera for a simple view, in order to confirm the position of the camera, and then just created it in a fixed mirror position. Lighting can bring a scene to life and make it more realistic. As I set this to be a simple room, a beam of sunlight slants down from above. So I set up two lights, a skylight and a direct light to simulate the sun.

Now I can start creating the fog in the scene. I open the Environment and Effects panel, and then I add the V-Ray EnvironmentFog effect in Atmosphere, which is basically how the environment fog is done.

Before adjusting, I measured the entire scene and set the height to about 5500mm.

Then, I adjusted the Fog height parameter in the V-Ray environment fog to 6000mm to allow the fog to surround our scene as a whole.

Through rendering tests to modify some minor details. After adjusting some values of the lighting and V-Ray EnvironmentFog, I'd like to do some tests first, and then adjust them after watching the rendering to be more purposeful. When testing, don't hesitate to reduce the quality to complete it as quickly as possible, unless you want to see more details, you need to improve the quality.
Some of my common settings are as follows:
- Min subdivs: 1
- Max subdivs: minimum 12 or maximum 16
- Noise threshold: 0.01
It is also important to render certain channels, which can be used to compose and improve images.
After testing the rendering, I found the picture dark.

I tried again to adjust the parameter of the render depth to 10000mm and tested the rendered picture again, and I could see that the picture was still dark, and the darkness was thick.

When the parameter of the camera lens is adjusted to 1000000mm, the picture has achieved the effect I want as a whole! Then we should test the rendering again.

I adjusted the glare again to add some transparency to the scene.

After rendering again, the scene gets a good ambient fog effect.
That's how I made the ambient fog, and I hope you can learn something useful from this tutorial.

Fox Renderfarm hopes it will be of some help to you. As you know, Fox Renderfarm is an excellent cloud rendering farm in the CG world, so if you need to find a render farm, why not try Fox Renderfarm, which is offering a free $25 trial for new users? Thanks for reading!
Recommended reading
Top 9 Best And Free Blender Render Farms of 2025
2024-12-30
Revealing the Techniques Behind the Production of Jibaro "Love, Death & Robots", Which Took Two Years to Draw the Storyboard
2025-02-10
Top 10 Free And Best Cloud Rendering Services in 2025
2025-03-03
Top 8 After Effects Render Farm Recommended of 2025
2025-02-10
Top 5 Best and Free 3d Rendering Software 2025
2025-02-10
Shocked! The Secret Behind Using 3D to Make 2D Animation was Revealed!
2025-02-10
How to Render High-quality Images in Blender
2024-12-04
Easy Cel Shading Tutorial for Cartoon in Blender Within 2 Minutes
2025-02-10
Partners
Previous: The Reason And Solution When Maya Reference Alembic Can Not Be Read
Next: How Does Maya Make Arnold Render Transparent Textures (Tutorial Step by Step)
Interested