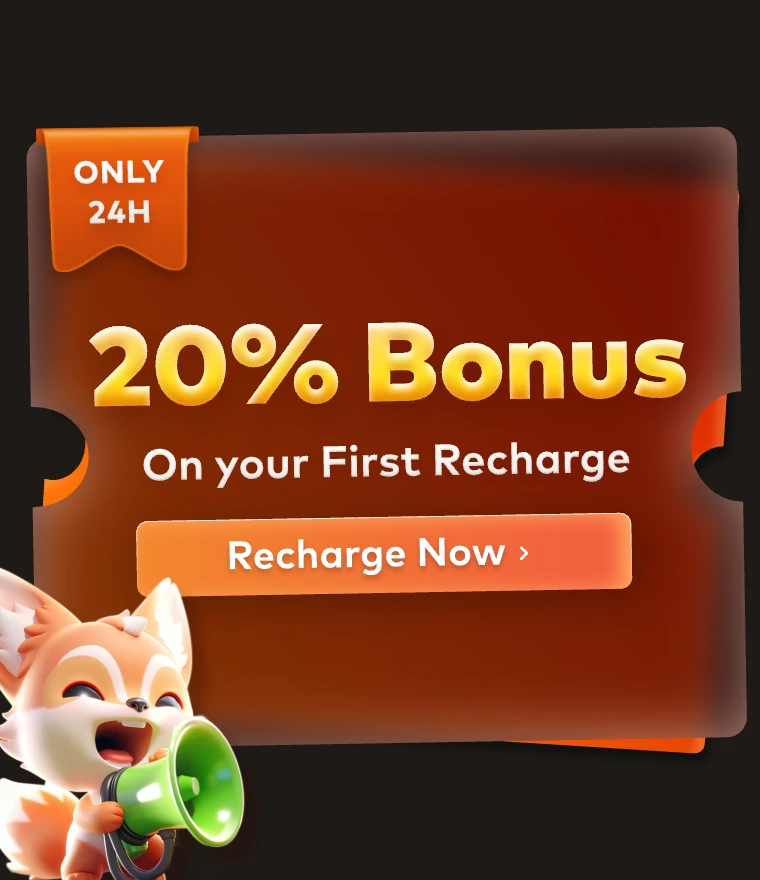Métodos Comumente Usados para Desembrulhar UVs no 3ds Max
Neste artigo, a Fox Renderfarm, uma das líderes em serviços de renderização em nuvem e fazendas de renderização no setor de CG, vai compartilhar com você algumas técnicas frequentemente usadas para desembrulhar UVs no 3ds Max. Embora a versão instalada do 3ds Max seja de 2014, isso não afeta muito o processo como um todo.
Para editar o UVW, você pode abrir: Painel de Modificação > Desembrulhar UVW > Abrir Editor de UVs.

1. Barra de ferramentas superior
A barra de ferramentas oferece controles para manipular sub-objetos de textura na viewport, além de permitir a configuração de opções.

Espelhar e Inverter
Na ordem de cima para baixo: espelhamento horizontal, espelhamento vertical, inversão horizontal e inversão vertical.

Porém, a diferença é que a inversão pode acabar separando o modelo na borda que foi selecionada.

Mas o modelo espelhado permanece como uma única entidade.

Opção de desembrulhar - malha
Caso o modelo vá ser importado para um motor gráfico, como para criar animações de material na interface do usuário, a grade se torna um fator essencial. Tanto a ordem quanto a proporção do layout das UVs são aspectos que merecem atenção.
Ao clicar em Abrir, a interface de Opções de Desembrulhar será exibida.

Ao ativar a opção Mostrar Grade, o intervalo padrão vai de 0 a 1, ou seja, cada divisão da grade representa 0,1.

Você pode usar a opção Tamanho da Grade para controlar a densidade da grade.

2. Barra de ferramentas inferior
As duas barras localizadas na parte inferior servem para:
Selecionar e transformar sub-objetos.

Ativar a exibição da barra de ferramentas de Atributos.

Selecione vértices, arestas e polígonos (faces) usando o método de alternar a seleção por elemento UV.
Este é o comando mais simples, mas também o mais comum e prático.

Expandir seleção de UV
Primeiro, selecione alguns pontos.

Clique para expandir a seleção de UV. (Repare na mudança no número de pontos selecionados.)

Diminuir a seleção de UV
Primeiro, selecione alguns pontos.

Clique para reduzir a seleção de UV. (Observe a alteração no número de pontos selecionados.)

Seleção para pintura de UV
Após ativar a seleção para pintura de UV, pressione e segure o botão esquerdo do mouse. Com o mouse, você pode selecionar vértices, arestas e polígonos movendo-o. O próximo passo é aumentar o tamanho do pincel e, em seguida, diminuir o tamanho do pincel.

3. Painel de rolagem da caixa de diálogo
Este painel contém várias opções de rolagem, oferecendo diferentes ferramentas para editar as coordenadas de textura. Rotacionar ao redor do eixo -90 graus/rotacionar ao redor do eixo 90 graus. Esses dois comandos são úteis para rotacionar rapidamente as UVs durante a organização delas.

Espaçamento horizontal/espaçamento vertical/alinhar itens selecionados
Ao visualizar os UVs de um objeto tubular, você pode usar o espaçamento horizontal e vertical em conjunto com a função de alinhar itens selecionados no Painel de Rolagem de Elementos para reorganizar os mesmos.

Para começar, selecione o UV e ative a opção "alinhar itens selecionados". Lembre-se de que esse comando deve estar ativado no modo de polígono.

Agora, selecione as arestas (em vermelho) como indicado na figura.

Clique em "espaçamento vertical" e observe que o espaçamento entre as arestas será ajustado corretamente.

Peel Rápido
Geralmente, ao processar UVs no 3ds Max, selecionar o Peel Rápido é a primeira escolha. Basicamente, o Peel Rápido pode atender às necessidades de desdobramento da maioria dos UVs sem a necessidade de outros comandos para ajustá-los. Se ajustes forem necessários, o Relax pode ser utilizado, e depois o Peel Rápido pode ser ativado novamente.
Conforme mostrado, essa parte dos UVs ainda não foi desdobrada.

Selecione uma aresta e, em seguida, clique em 'Quebrar'.

No modo de polígono, clique em Peel Rápido.

Transformar Elementos - Redimensionar UVs
A ferramenta Redimensionar UVs, localizada no painel Transformar Elementos, permite ajustar o tamanho dos UVs que já foram separados, tornando-os mais adequados para exibição. Como mostrado, a densidade da textura entre os UVs não está uniforme.

Selecione dois elementos simultaneamente.

Clique em 'Redimensionar Elementos' para ajustar automaticamente seus tamanhos e densidades, deixando-os uniformes.

4. Resumo
Eu, pessoalmente, raramente uso o 3ds Max para desdobrar UVs. Prefiro usar o Maya e o RizomUV para processá-los. Contudo, em algumas situações, por conveniência ou quando as exigências dos UVs não são tão complexas, e quando há um grande volume de modelos, o processo de importação e exportação pode consumir muito tempo, mesmo com a variedade de plugins disponíveis atualmente. Por isso, para modelos relativamente simples e não muito complicados, é possível resolvê-los diretamente no 3ds Max.
Recommended reading
Top 9 Best And Free Blender Render Farms of 2025
2024-12-30
Revealing the Techniques Behind the Production of Jibaro "Love, Death & Robots", Which Took Two Years to Draw the Storyboard
2025-02-10
Top 10 Free And Best Cloud Rendering Services in 2025
2025-03-03
Top 8 After Effects Render Farm Recommended of 2025
2025-02-10
Top 5 Best and Free 3d Rendering Software 2025
2025-02-10
Shocked! The Secret Behind Using 3D to Make 2D Animation was Revealed!
2025-02-10
How to Render High-quality Images in Blender
2024-12-04
Easy Cel Shading Tutorial for Cartoon in Blender Within 2 Minutes
2025-02-10
Partners
Previous: A Renderização Danifica o Seu Computador?
Next: Os 4 Motores de Renderização Mais Utilizados para Renderização com Várias GPUs
Interested