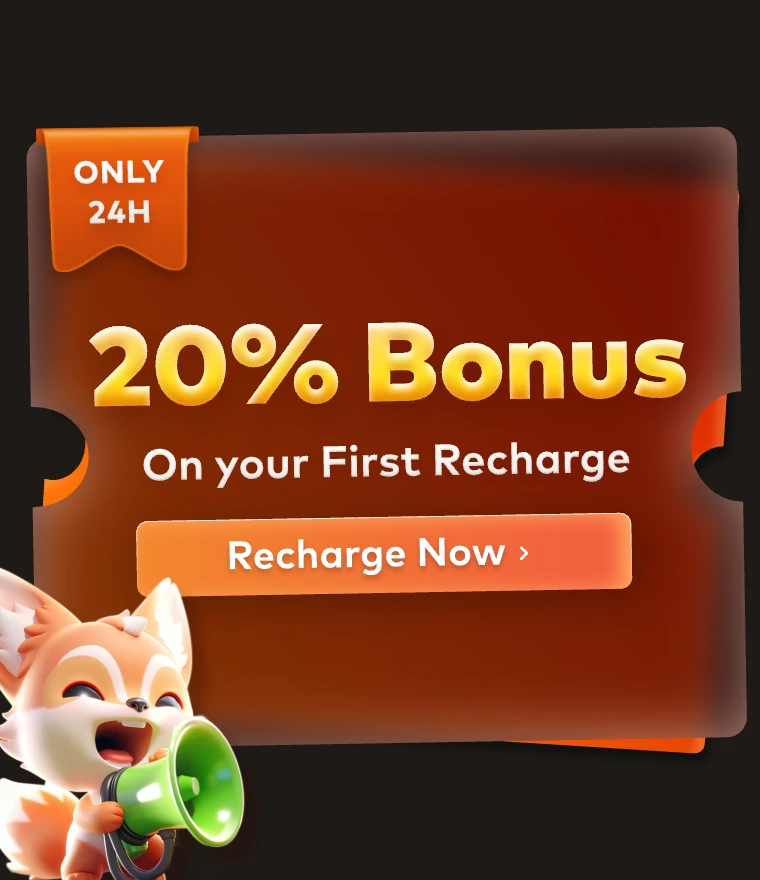Top 6 Best KeyShot Render Farms

Are you looking for a suitable KeyShot render farm to speed up rendering? Then Fox Renderfarm, the leading cloud rendering service provider and render farm, will introduce to you 6 best render farms for keyshot.
What is KeyShot?
KeyShot is a 3D rendering software developed by Luxion. It supports ray tracing and full area light rendering. KeyShot supports multiple plugins and can be used on Mac or Windows.
KeyShot's superb rendering capabilities are widely used in industrial products, mechanical engineering, CG industry, automotive, jewelry & accessories, and many other fields. keyShot enables real-time 3D rendering, showing you realistic product visuals and satisfying all your visualization needs.
1. KeyShotFarms - KeyShot Render Farm

KeyShotFarms provides KeyShot users with powerful render farm capabilities. Each server is built from the ground up to render KeyShot scenes as fast as possible while maintaining quality. All servers run securely onsite, without the use of third-party cloud services such as AWS or Azure.
2. RenderShot - Render Farm for KeyShot

RenderShot is a KeyShot dedicated render farm. It is an authorized cloud rendering for KeyShot, powered by KeyShot enthusiasts and top industry developers, offering solutions for all your KeyShot rendering needs. It supports CPU and GPU rendering and is professionally optimized to enable KeyShot users to render several jobs at once without making sacrifices in quality or time.
3. iRender - KeyShot Cloud Rendering Service

iRender is a powerful KeyShot cloud rendering service. iRender is KeyShot's GPU-accelerated cloud rendering service for high-end rendering, with powerful rendering nodes: 2/4/6x RTX 3090/3080/2080Ti. It supports all 3D software with KeyShot: Cinema 4D, Maya, 3ds Max, Rhinoceros, SketchUp, SolidWorks, etc. iRender offers a 20% discount for the first charge within 24 hours for new registrants.
4. KeyShot Network Rendering

KeyShot Network Rendering enables you to connect multiple computer systems on a single network and leverage all of your hardware to dramatically increase rendering power and output with ease.The power of KeyShot Network Rendering allows you to continue to refine your designs, add variants, and submit additional jobs to fully offload your visualizations to the network. Jobs can be processed in both CPU and GPU modes. KeyShot Network Rendering is available for KeyShot, KeyShot Pro, KeyShot Pro Floating and KeyShot Enterprise editions.
5. AlphaRender - KeyShot Render Farm

AlphaRender is a KeyShot dedicated render farm. It supports CPU rendering and uses AMD's Threadripper 3970X for rendering. A $30 free trial and a 24/7 round-the-clock service are available.
6. ForRender - Render Farm for KeyShot

ForRender is a CPU and GPU render farm. It supports a huge range of software and plugins, including KeyShot of course.
About its price: the price for renting gigahertz of render farm capacity is only $0.007 per hour. If you sign up you can get a $15 credit.
Summary
We hope you find the best KeyShot render farm that suits your needs.
It is well known that Fox Renderfarm is an excellent cloud rendering services provider in the CG world, so if you need to find a render farm for Blender, Maya, C4D or other software, why not try Fox Renderfarm, which is offering a free $25 trial for new users? Thanks for reading!
Recommended reading
Top 9 Best And Free Blender Render Farms of 2025
2024-12-30
Revealing the Techniques Behind the Production of Jibaro "Love, Death & Robots", Which Took Two Years to Draw the Storyboard
2025-02-10
Top 10 Free And Best Cloud Rendering Services in 2025
2025-03-03
Top 8 After Effects Render Farm Recommended of 2025
2025-02-10
Top 5 Best and Free 3d Rendering Software 2025
2025-02-10
Shocked! The Secret Behind Using 3D to Make 2D Animation was Revealed!
2025-02-10
How to Render High-quality Images in Blender
2024-12-04
Easy Cel Shading Tutorial for Cartoon in Blender Within 2 Minutes
2025-02-10
Partners
Previous: How to Make a Train Head Model in KeyShot (2)
Next: Houdini 17.5, The Latest Version Coming Soon
Interested