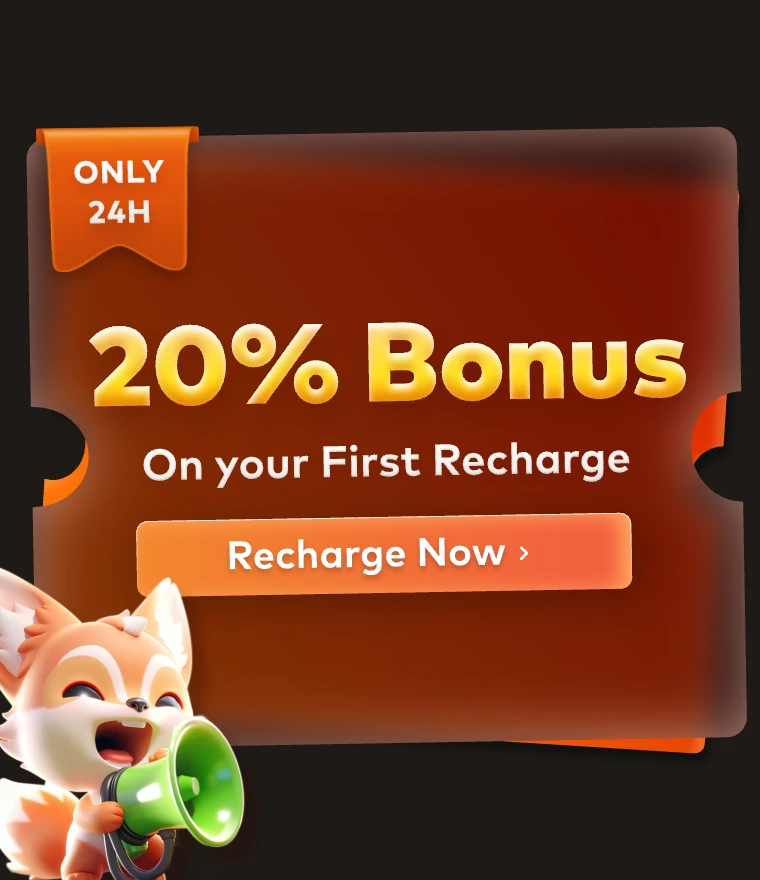How To Make A Car Rendering Fog Scene With KeyShot 8

As the leading cloud rendering service provider and render farm, Fox Renderfarm, will show how to make a car rendering fog scene. The scene uses an already-built car scene. In the picture below, a bunch of white light produces some smog, or a sly beam, but this is added in photoshop, so it looks a bit Rigid, lacking some changes, it looks a bit fake.

Compare the effect of direct use of KeyShot 8 new material scattering medium, it is still natural. And test a variety of parameters, lighting, the final effect may be better, at present, a bit slow.

Below are some tests for some lighting collocation parameters. In the shadow channel rendered in the figure below, this shadow channel is the effect of using a HDR+ plane self-luminous + scattering medium. It can be seen that the fog effect is not obvious, there is a little bit, of course, with the scattering medium parameter density and visibility related.

Below is the rendering of the initial production. No render farm has been used yet, so as you can see, there is basically no effect, and there is no real beauty at all. So next, you need to adjust the parameters and lighting mix to continue testing.

Next, test the spotlight and use a spotlight to illuminate it from the entrance. Everyone should have seen the spotlight on the stage. When the light is shining, you can see the light flowing under the light. This is to achieve this effect. As the image shown above, we need to increase the density and visibility of the scattering medium material, and set the color of the spotlight to yellow. At this time, the smoke generated by the scattering medium will also be affected by the spotlight and turn yellow. Then look at the rendered shadow channel map. As the picture shown below,


Let's take a look at the final rendering comparison chart. Original image as below:

HDR+ plane self-illumination + scattering medium, the rendering:

The KeyShot 8 scattering media material, with different lights, may have unexpected effects. Another feeling is that the scattering medium will affect the light receiving of the surrounding objects, and it also meets the influence of the fog environment on the visibility of the object in the real environment. In order to make the picture more realistic, it is recommended to use the best Keyshot render farm to make the effect more realistic.
Recommended reading
Top 9 Best And Free Blender Render Farms of 2025
2024-12-30
Revealing the Techniques Behind the Production of Jibaro "Love, Death & Robots", Which Took Two Years to Draw the Storyboard
2025-02-10
Top 10 Free And Best Cloud Rendering Services in 2025
2025-03-03
Top 8 After Effects Render Farm Recommended of 2025
2025-02-10
Top 5 Best and Free 3d Rendering Software 2025
2025-02-10
Shocked! The Secret Behind Using 3D to Make 2D Animation was Revealed!
2025-02-10
How to Render High-quality Images in Blender
2024-12-04
Easy Cel Shading Tutorial for Cartoon in Blender Within 2 Minutes
2025-02-10
Partners
Previous: KeyShot 10 Tutorial: How to Render a Perfume Bottle
Next: How to Use KeyShot 9 to Render Christmas Scene - Tutorial
Interested