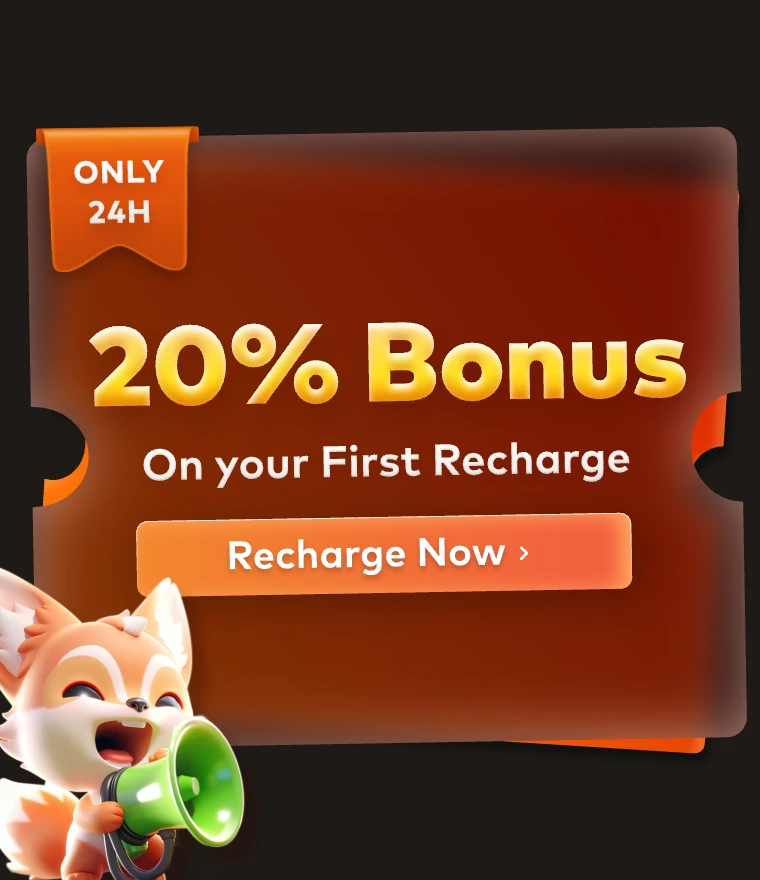3D Tutorial: The Production Process of 'Medieval Abandoned Cart'

In this article, Fox Renderfarm, a leading cloud rendering service provider and render farm in the CG industry, will share the process of creating the "Medieval Abandoned Cart" 3D scene. This scene was meticulously crafted by a student team over two months.
Let's explore the final outcome:


Analyzing the Concept Art and Constructing the Rough Model
This is a case study of the PBR workflow. The low-poly model was created in 3ds Max, while the high-poly sculpting and face reduction were done in ZBrush. Texture creation was accomplished using Substance Painter and Photoshop. Then, the final rendering was carried out in Unreal Engine 5.
The scene primarily features the wooden boards on the carriage, a partially damaged piece of wood at the front of the carriage, along with items on the carriage, and other miscellaneous components.
Creating Mid-poly Models
Main Structure: The scene extensively utilizes wooden boards, temporarily substituted by boxes. The carriage wheels and other objects are also initially shaped using boxes or cylinders, later to be sculpted in ZBrush. Details include ropes, screws on the carriage, and iron chains. The rest has been sculpted to facilitate the later material creation.
The process of creating the mid-poly model involves continuous refinement and the addition of richer details based on the rough model. During the early stages of production, it is crucial to identify which models require sculpting and face reduction to obtain the low-poly model. A well-planned early stage significantly enhances the overall efficiency of the production process.

Creating High-poly Models
The primary sculpted elements include wood, cans on the carriage, and sacks. Sculpting wood with ZBrush is rather common and essential while creating scenes like this, and it is also crucial to maintain the overall shape after sculpting the mid-poly and high-poly models.
Wooden Board Sculpting: The majority of the scene consists of wooden boards, starting with a basic box for sculpting. I sculpted a total of five wooden boards, reducing visual repetition through flipping, symmetry, and randomization. During the sculpting process, I first lightly outlined the wood grain and planned the major cracks using the Dam Standard brush. More details were also added to the deeper crack areas. Subsequently, I used the TrimNormal brush to flatten the surface, adjusted the edges, and incorporated alpha to enhance finer details.

Sack Sculpting: Utilize the Dam Standard brush for sculpting the major details, and use the Standard brush to create natural protrusions and indentations. Enhance finer details by incorporating alpha during the sculpting process.


Creating Low-poly Models
Based on the early stage analysis of the concept art, only the sacks on the carriage need face reduction. The wooden parts can utilize the low-poly model extracted using the face reduction method, while the remaining sections can obtain the low-poly model through mid-poly face reduction. Overall, reducing the face of the low-poly model is a straightforward but patience-demanding task.
Points to consider:
1. Make sure the model's face count is manageable.
2. Rational wireframe layout, determining whether certain details need to be refined.
3. Proper density of the wireframe. Use a standard of 1m³/512 pixels for texture creation. Models with semi-transparent and transparent elements like glass candles should have a separate texture for later rendering.
In this scene, three 4096-resolution were used, guiding the UV unwrapping and arrangement. Next, in 3ds Max, align the high and low-poly models and ensure some distance between them during baking to avoid overlap. If any issues arise with the baked normal maps, return to 3D modeling software like Blender and Photoshop for normal map correction.

Creating Txtures
After following the teacher's demonstration, I've acquired a more efficient process for material creation. In the initial stages, I use generator filters to establish volume. I downloaded some suitable textures from Bridge and overlay them with the textures provided by Substance Painter (SP) to enhance details. Finally, I adjust the color using HSL filters, apply sharpening, and strengthen the overall details in the material.

Rendering
Before rendering, it's crucial to organize files and ensure consistency in the naming conventions of models, material balls, and textures. Standardizing the workflow reduces unnecessary complications. Once all preparations are complete, I import the models into the engine, perform some basic scene assembly, set up lighting, position cameras, and initiate the rendering process.

The above is a sharing of the production process of the "Medieval Abandoned Cart" 3D scene. If you encounter issues during rendering, consider trying Fox Renderfarm's cloud rendering service. It can assist you in safely and quickly completing the rendering of your work.
Source: Thepoly
Recommended reading
Top 9 Best And Free Blender Render Farms of 2025
2024-12-30
Revealing the Techniques Behind the Production of Jibaro "Love, Death & Robots", Which Took Two Years to Draw the Storyboard
2025-02-10
Top 10 Free And Best Cloud Rendering Services in 2025
2025-03-03
Top 8 After Effects Render Farm Recommended of 2025
2025-02-10
Top 5 Best and Free 3d Rendering Software 2025
2025-02-10
Shocked! The Secret Behind Using 3D to Make 2D Animation was Revealed!
2025-02-10
How to Render High-quality Images in Blender
2024-12-04
Easy Cel Shading Tutorial for Cartoon in Blender Within 2 Minutes
2025-02-10
Partners
Previous: Top 5 Best and Free 3d Rendering Software 2025
Next: How to Create the Animated Water Material with Maya
Interested