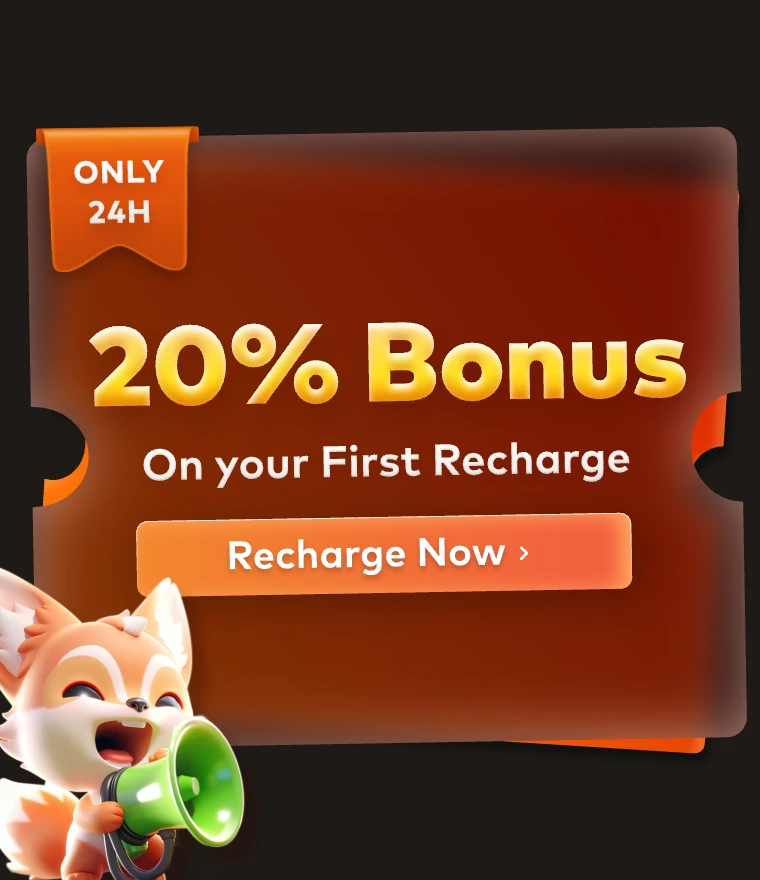3D Tutorial: How to Make a Gamepad with Damage Effect in KeyShot

Introduction
In this tutorial, the best render farm and cloud rendering service provider, Fox Renderfarm, will invite 3D Artist Zem to show you how to make a small scene that renders a gamepad in KeyShot. Zem used a model from a previous project to place the small scene. In the process, He'll explain in detail how to make textured lights for the handle, as well as broken and stale effects, using some node materials. Let’s enjoy the tutorial from Zem.
Rendering
- First import the model into KeyShot, add a simple ground, adjust the lens angle, and then maintain the camera's angle of view.

- Lighting is not the focus of our tutorial, so I won't go into detail. But the overall idea was that I wanted to make the scene look like a contrast of cold and warm light. So my plan is to set up a main light source for the scene, mainly orange and blue lights to illuminate the whole model, and then fill in the light to illuminate some more detailed places.

- Next, I need to add materials to the ground. I mainly use the texture of a broken stone and then adjust the colour, roughness and unevenness to finally achieve the effect in the following picture.

- The part of the screen that shines comes from the texture's self-illumination, then sticks a map that writes NEW GAME, and then adjusts the colour.

- Then I added a layer of glass to the top of the screen to make its texture different from other places.

- The effect of glass breakage is also to use a texture of a screen crack to place on the opacity layer of the glass and then adjust the numerical value to control the effect of breakage.

- Next, I began to adjust the material of the handle base. Its composition is relatively complicated. First I adjusted a metallic paint to the bottom base and wanted to add some damage. I created a plastic material and then added a broken texture overlay to it to get this effect. To get better results, I moved the position of the broken map and then continued to adjust to better detail.



- The material next to it is very simple. The top layer of its shell is composed of some matte metal materials with concave convex and roughness. It should be noted that the reflection is relatively shallow.

- Above the right side of the game machine, as shown in the figure, it has the same texture as the handle shell, and I copied the material of the shell and added some fingerprint-like details.

- The position of the handle rocker is also made of the basic material of metal paint and then a little dust is added to the rocker. I have added roughness and concave-convex to almost all the materials, and the combination of these two things can better express the texture of the material.

- There are several luminous buttons at the bottom of the screen. I first added a self-luminous material to them, and the effect of changing from dark to bright from outside to inside is to use a fusion of self-luminous colour and colour gradient, and the colour part can be adjusted according to the requirements.


- Before the final rendering, we need to adjust some incomplete textures. I then did some test rendering and moved the camera a little bit.

Final render:

Recommended reading
Top 9 Best And Free Blender Render Farms of 2025
2024-12-30
Revealing the Techniques Behind the Production of Jibaro "Love, Death & Robots", Which Took Two Years to Draw the Storyboard
2025-02-10
Top 10 Free And Best Cloud Rendering Services in 2025
2025-03-03
Top 8 After Effects Render Farm Recommended of 2025
2025-02-10
Top 5 Best and Free 3d Rendering Software 2025
2025-02-10
Shocked! The Secret Behind Using 3D to Make 2D Animation was Revealed!
2025-02-10
How to Render High-quality Images in Blender
2024-12-04
Easy Cel Shading Tutorial for Cartoon in Blender Within 2 Minutes
2025-02-10
Partners
Previous: How to Create a Stylized Cheongsam Girl in ZBrush and 3ds Max (2)
Next: How to Make a Train Head Model in KeyShot (2)
Interested