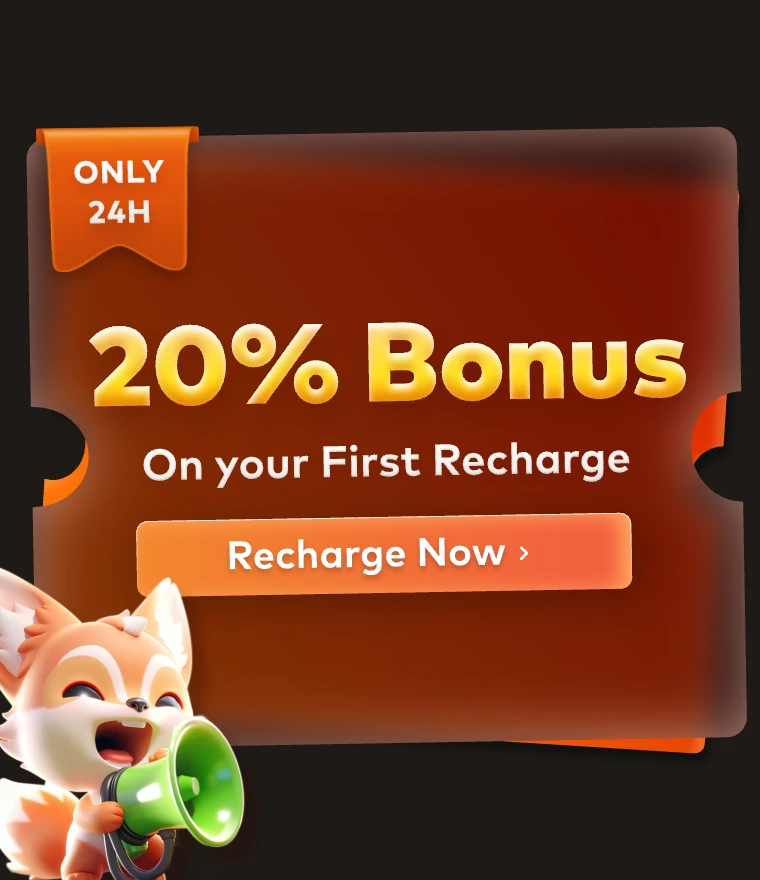Create a Next-Generation Scene "Things From The Outside" with 3ds Max

In this article, Fox Renderfarm, the CG industry's leading cloud rendering service provider and render farm, shares a collaborative 3D scene tutorial, "Things From The Outside," produced by a team of 3D art and design students.
This was the first time they used ZBrush in their production process, so they encountered a lot of difficulties and challenges. They chose to make a scene of an interior temple that was more complex in terms of sculpting but with relatively single materials, with the main purpose of increasing their ZBrush proficiency.
The final result:


Production Flow
Analysis of Original Paintings
The first thing we did was to assign tasks. One person built the rough model, showed everything in the original painting with simple geometry, and then adjusted the scale. Then, based on the original painting, we analyzed the assets and divided the job. We assigned the tasks of each component of the original painting to each member of the group.

When building the rough model, put the camera at the same angle as the original painting as much as possible. Building a rough model is about accurate proportions, so be sure to carefully find the right proportional relationship between each object and reproduce it.
Making Mid-poly Model
We used Substance Painter to create materials and divided the models that require sculpting in ZBrush into two categories: heavy and light sculpting. For some stones, we used 3ds Max to create a low-poly model before sculpting details in ZBrush. For irregular objects such as the white cube in the middle, we also used 3ds Max to build a rough model before creating a high-poly model in ZBrush.

Making High-poly Model
As shown in the above figure, two processes for creating high-poly models are demonstrated. The top stone model only requires sculpting of cracks and damage, while the bottom statue requires full sculpting. The process of creating high-poly models mainly involves refining rough blocky polyhedrons into objects that truly resemble the objects in the original painting. We encountered many difficulties during this process, but through continuous practice, we have improved our proficiency in using ZBrush.
In my opinion, the most important thing in stone sculpting is to express the "mottled" traces of the stone. As a stone in the natural world, it must have been weathered by wind and rain, so a smooth stone will definitely give people an unnatural feeling.
The method I used is the sculpting technique taught by my teacher. First, using the TrimSmoothBorder brush with a square alpha on the rough shaping can easily create a mottled surface. After that, reducing the brush size for detailing can result in a very "mottled" stone surface.
As for human body sculptures, which are closely related to the human body, it was very difficult for us who have no background in art. We received several help from our teacher during the process, so that our "zero-based" group could sculpt a human body statue successfully.

Making Low-poly Model
For us, the creation of low-poly models is also a new topic in creating a next-generation scene because it requires topology. I think topology is a very demanding task because, besides reducing the number of faces as much as possible, the corresponding model also needs to be planned, which means considering which high-poly models need to be topologized into a low-poly one. Topologizing multiple high-poly models onto a low-poly one can not only save the resources of a model but also reduce unnecessary time waste during the later UV unwrapping and material making processes. There were two methods for topology: ZRemesher and Topgun, with the former being automatic and the latter being manual. However, according to our teacher, it was basically impossible for real company projects to use ZRemesher because automatic topology does not meet wiring standards. Therefore, for this scene project, we chose manual topology.
After topology was completed, it was time to unwrap UV. However, since we were working together and dividing the work, there may be inconsistency in the size of UVs. Therefore, before unwrapping UVs, an important task needed to be completed which was to determine the pixel accuracy. By using the same pixel accuracy, it was possible to determine how many UV maps each team member needed for their respective creations, thereby ensuring consistent pixel accuracy throughout the entire scene.
Thanks to the powerful real-time preview function of Marmoset Toolbag, all the models in this project were baked in it. If there were any normal distortions, they could be modified in real-time, which saved a lot of time checking for normal errors. Also, since many models were created through topology, a lot of time was saved in matching the high and low-poly model.

Making Maps
Before making maps, our teacher told us that if there were a large number of models in the scene that had similar or identical materials, we could first create a basic smart material and then distribute it to team members for modification based on this material. This would help avoid situations where the overall color of the materials was inconsistent during final integration.
The materials used to create this natural environment can be roughly divided into three aspects: basic materials, volume relationship, and details. The basic materials were uniform for all the group members, so what really needed to be worked on were the two plates of volume relationship and details.
Regarding the volume relationship, it is better to highlight changes in light and shadow, so that the whole object does not look very flat. In terms of details, as the original scene is in a perennial moisture environment, so that there would be some moss in the location near the ground, and then the overall performance would be a little wet. In short, to try to meet the characteristics of the scene in the original painting.





Rendering
We used Marmoset Toolbag to create the final rendered image. Marmoset Toolbag 4.03 has added support for ray tracing, making the lighting of the scene look very beautiful. Therefore, at the beginning, we did not consider additional lighting and relied too much on this feature. As a result, the entire scene rendered with large areas of dead black, while the bright parts were not emphasized. The reasons for this are firstly, the light and shadow relationships were not displayed clearly; secondly, cold light sources were not used to handle the dead black parts in the dark areas; thirdly, there were a large number of candles in the scene, but the candlelight was not simply completed by self-illumination and required additional fill light to achieve the desired effect. Of course, there may be many other problems as well. Finally, with the help of the teacher, our scene "regained life". The following two images can be seen for comparison.


Conclusion
The above is the process and experience sharing of our group in making the next-generation 3D scenes. We have learned valuable things about collaboration and hope that these experiences can give you some help and encouragement.
Source: Thepoly
Recommended reading
Top 9 Best And Free Blender Render Farms of 2025
2024-12-30
Revealing the Techniques Behind the Production of Jibaro "Love, Death & Robots", Which Took Two Years to Draw the Storyboard
2025-02-10
Top 10 Free And Best Cloud Rendering Services in 2025
2025-03-03
Top 8 After Effects Render Farm Recommended of 2025
2025-02-10
Top 5 Best and Free 3d Rendering Software 2025
2025-02-10
Shocked! The Secret Behind Using 3D to Make 2D Animation was Revealed!
2025-02-10
How to Render High-quality Images in Blender
2024-12-04
Easy Cel Shading Tutorial for Cartoon in Blender Within 2 Minutes
2025-02-10
Partners
Previous: Learn How to Make a Henry Cavill Superman in 3D
Next: These Useful SketchUp Tips You May Not Know
Interested